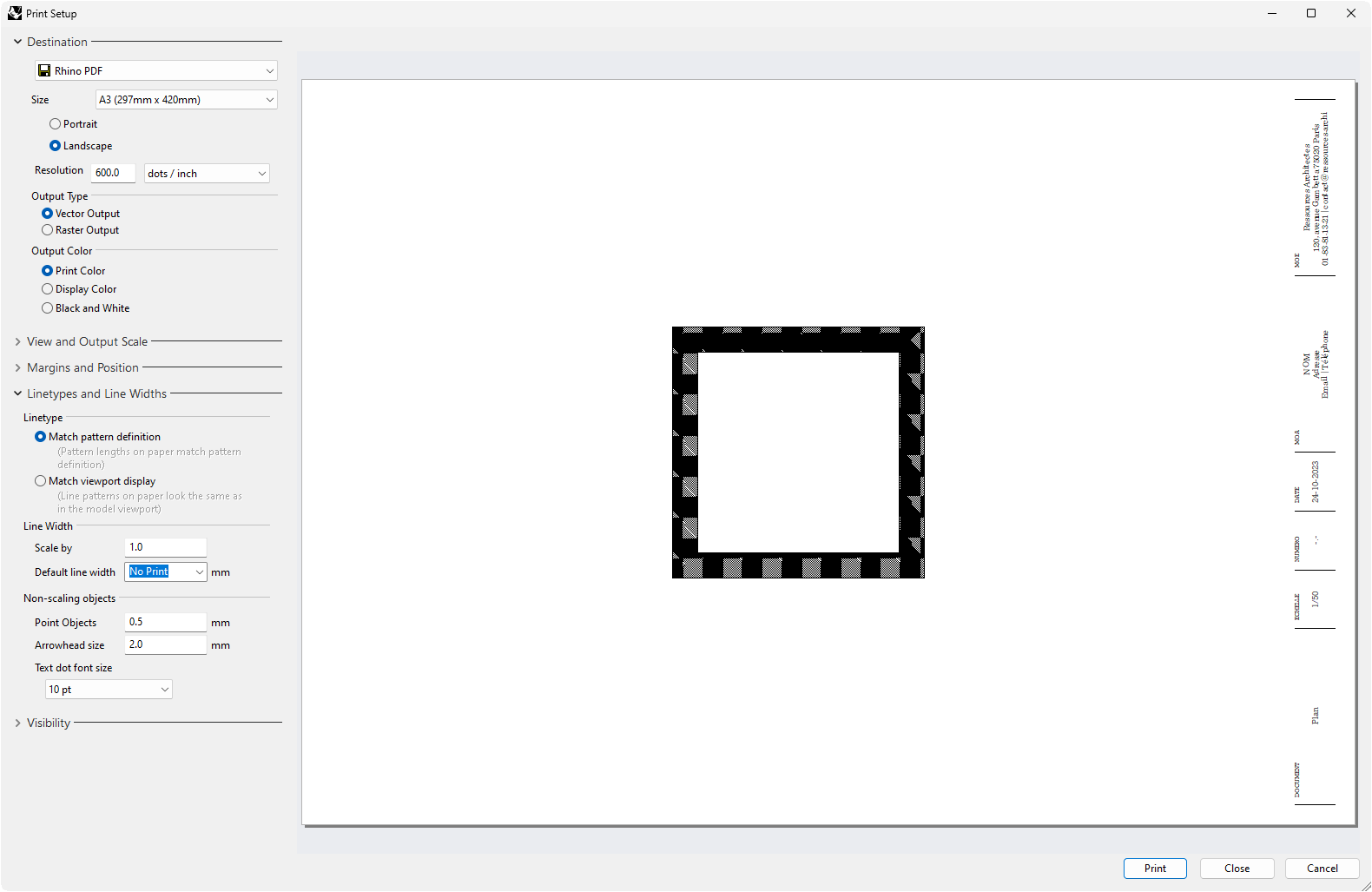Un fois le modèle 3D avancé, il est utile de pouvoir le présenter sous forme de dessins 2D au format PDF. Pour cela, nous utilisons la fonction de Layouts de Rhino, qui permet de créer des présentations.
Il est possible d’afficher un panneau relatif aux Layouts en cliquant sur Panels > Layouts.
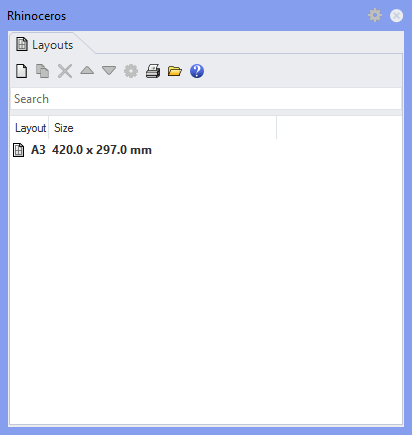
L'utilisation du plugin SafeLayout est indispensable pour une bonne gestion de la visibilité des calques entre espace Layout et espace Model. Vérifiez sa bonne installation, ou suivez ce guide pour son installation.
1. Créer un nouveau Layout
Il est également possible de créer un nouveau Layout en utilisant le bouton + situé en bas à gauche de l’interface de Rhino, et en choisissant New Layout dans le menu déroulant.
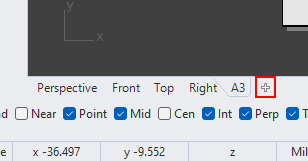
Lors de la création d’un nouveau Layout, une fenêtre s’ouvre, permettant de paramétrer :
- le nom de la présentation ;
- l’imprimante utilisée pour l’export ;
- les dimensions de la page, ainsi que son orientation ;
- et le nombre de
Detaildans la page.
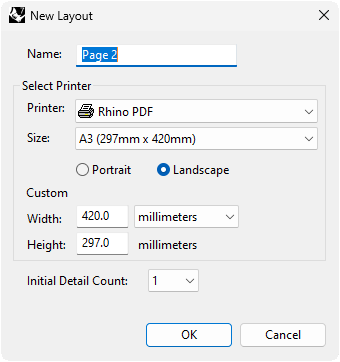
Il existe deux types d'imprimantes pour l'export : Rhino PDF ou Adobe PDF. Il est conseillé d'utiliser Rhino PDF qui a de meilleurs performances en terme de vitesse d'export. Néanmoins, dans de rares cas, Adobe PDF permet de créer des courbes plus propres.
Un
Detailest un cadre situé dans la présentation sur lequel on peut afficher le modèle 3D. Un seulDetailsuffit généralement pour des présentations simples, ce sujet sera abordé plus longuement par la suite.
Une fois le Layout créé, le nouveau Layout s’affiche.
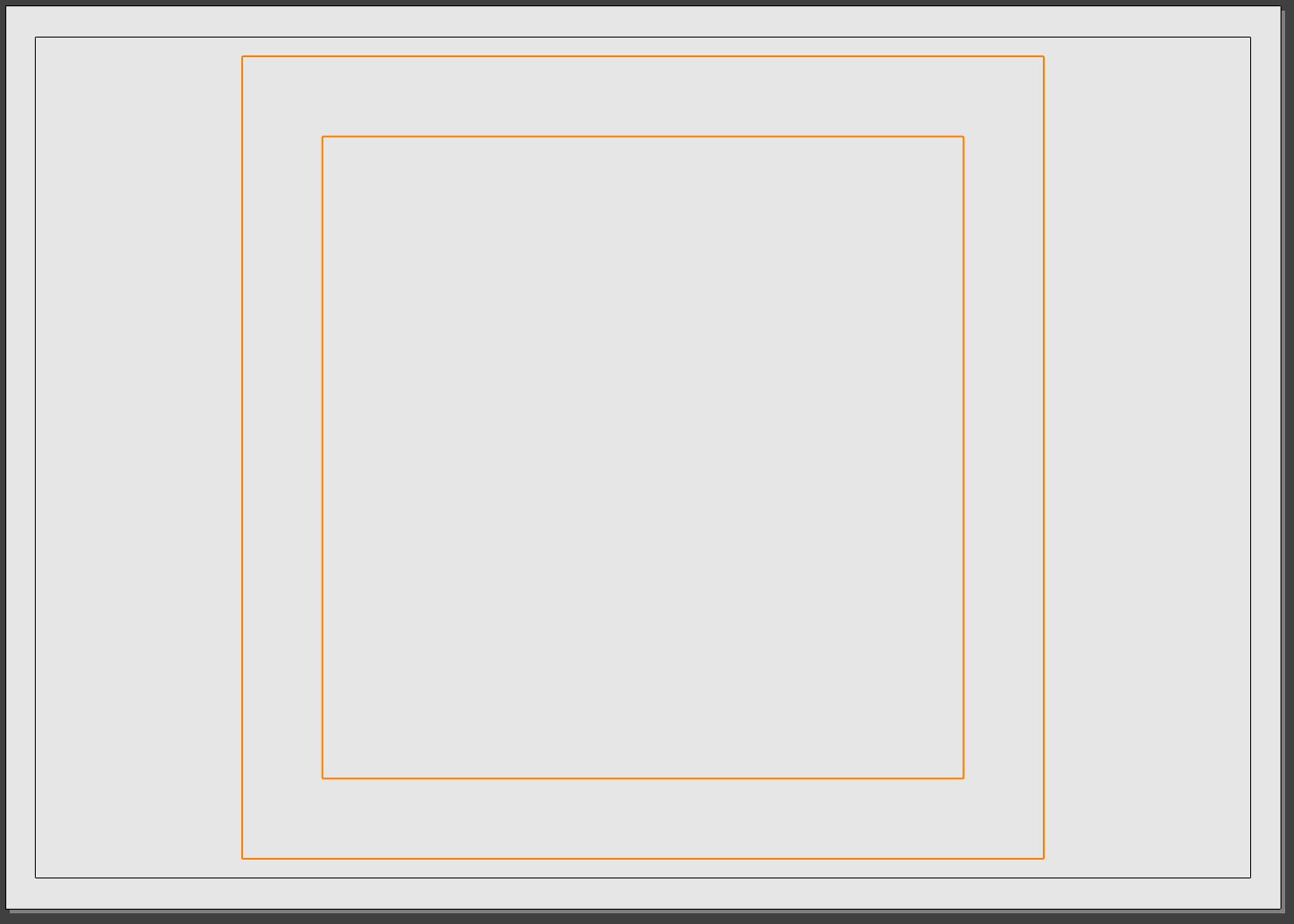
2. Utiliser un cartouche prédéfini
Dans les fichier de template de l’agence Ressources Architectes, un Layout contenant le gabarit de base des présentations et le cartouche de l’agence est disponible.
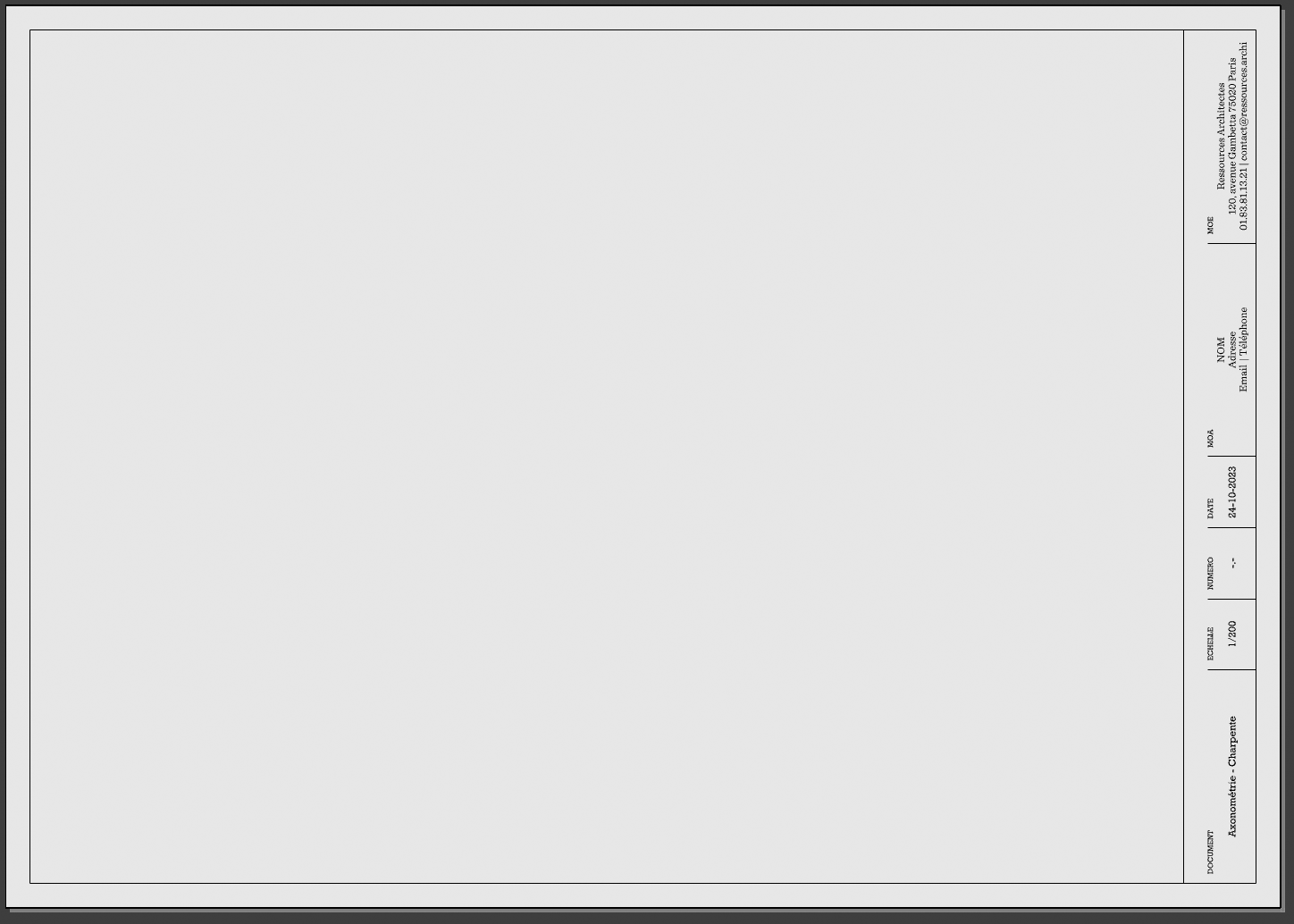
Le cartouche est composé de 6 parties :
- Nom du document ;
- Echelle du dessin ;
- Numéro du document ;
- Date d’édition ;
- Coordonnées de la maîtrise d’ouvrage ;
- Coordonnées de l’agence.
Les deux derniers éléments de coordonnées peuvent être modifiés en double-cliquant sur le bloc (ou en le sélectionnant et en tapant la commande BlockEdit). Dans le mode d’édition du bloc, il est ensuite possible de modifier les textes de ces deux éléments.
Pour les quatre premiers éléments (Document, Echelle, Numéro et Date), les textes sont gérés de manière plus dynamique à l’aide de Attribute User Texts. Il n’est donc pas nécessaire d’éditer les éléments à l’intérieur du bloc. Pour modifier ces champs, la marche à suivre est la suivante :
- Sélectionner le bloc
- Dans le panneau de propriétés de l’objet, naviguer jusqu’au sous-onglet
Attribute User Text;
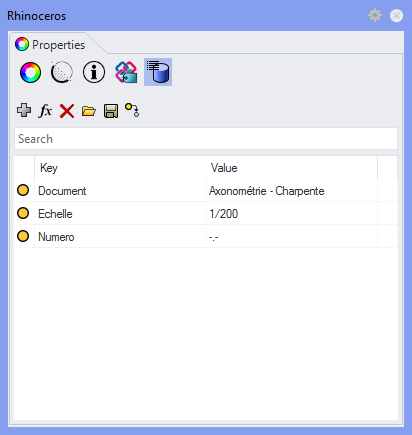
- Les informations renseignées dans ces champs peuvent être modifiées, et elles seront automatiquement mises à jour dans le cartouche.
Il est important de ne pas modifier les noms dans la colonne
Key. En les modifiant, le bloc ne fonctionnera plus.
Le champ
Dateest automatiquement rempli par la date du jour.
3. Paramétrer le Detail
3.1. Choisir la vue et le mode d’affichage
Une fois ces actions réalisées, l’étape suivante consiste à générer le dessin que l’on souhaite exporter à partir du modèle 3D. Dans le cas présent, on cherche à créer une vue en plan au 50e.
En double-cliquant dans le rectangle qui définit le Detail, on entre dans l’espace Model : il est possible de choisir la View (Top, Left, Front, Isometric, Perspective, etc), ainsi que le Display Mode (Wireframe, Shaded, Hidden, etc).
Dans le cas présent, on choisit d’afficher la vue Top, avec un mode d’affichage Hidden (qui correspond à un mode spécifiquement développé par VisualArq, et qui est le plus efficace en terme de représentation de dessin technique). Pour paramétrer cela, il faut :
- Double-cliquer dans le Detail ;
- Clic-droit sur les paramètres du Viewport (en haut à gauche) ;
- Sélection du mode d’affichage et de la vue ;
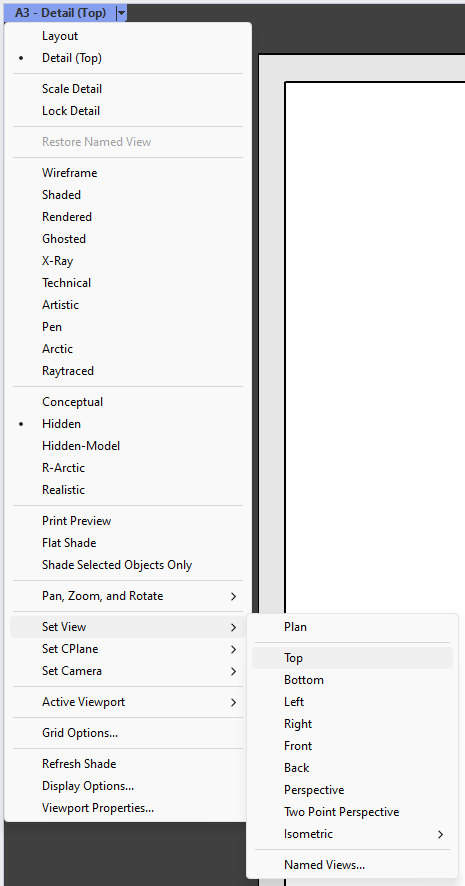
Si vous n'avez pas autant d'options que l'image au-dessus, il est probable que vous soyez dans l'espace
Layoutet pas dans l'espaceModel. Il faut double-cliquer dans leDetailpour entrer dans l'espaceModel.
Enfin, une fois ces éléments paramétrés, on peut afficher l’entièreté du dessin en faisant un Zoom Extents, ou l’alias ZEA. Dans le cas présent, le modèle représenté est un carré de 5m par 5m avec des murs de 50cm d’épaisseur.
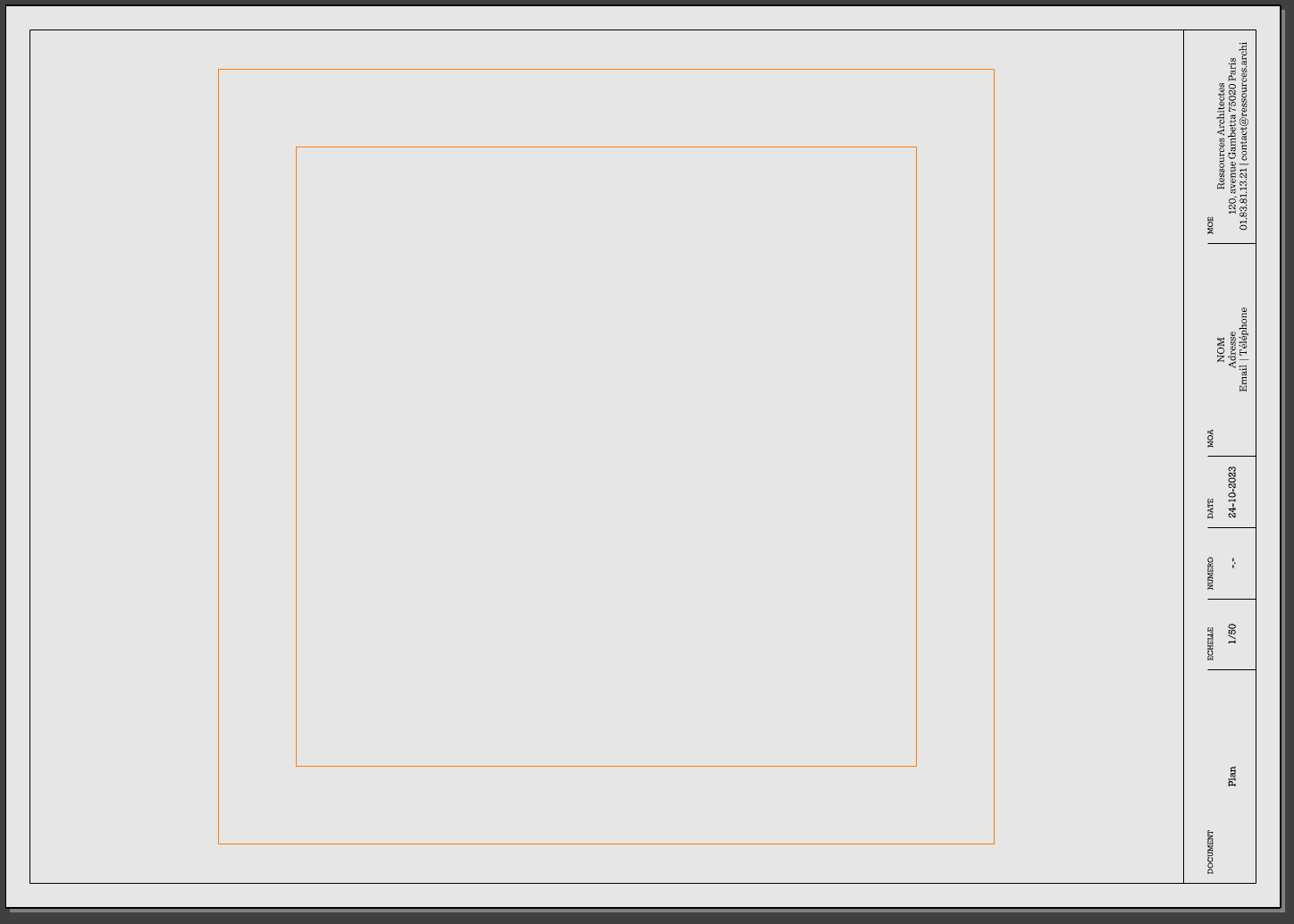
3.2. Couper la vue pour afficher un plan
Pour afficher un plan à partir de cette vue de dessus, il est nécessaire d’avoir créé un bâtiment et au moins un niveau, comme décrit dans ce guide d’introduction à VisualArq.
Si cette action a été correctement réalisée, il suffit de double cliquer dans le Detail pour entrer dans l’espace Model, de sélectionner le niveau que l’on souhaite dans le Panneau Levels, et de cliquer sur le bouton Toggle Cut Plane situé dans le panneau Levels.
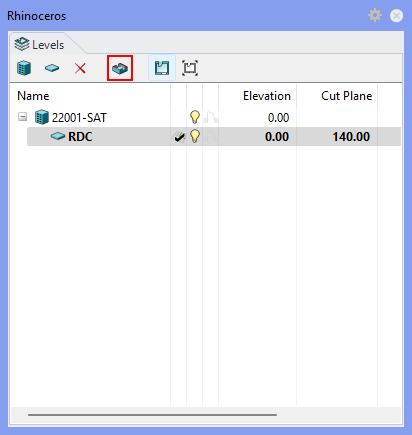
Si le bouton
Toggle Cut Planeest grisé, il est probable que vous soyez dans l'espaceLayoutet pas dans l'espaceModel. Il faut double-cliquer dans leDetailpour entrer dans l'espaceModel.
Une fois cette action réalisée, on obtient normalement le résultat suivant :
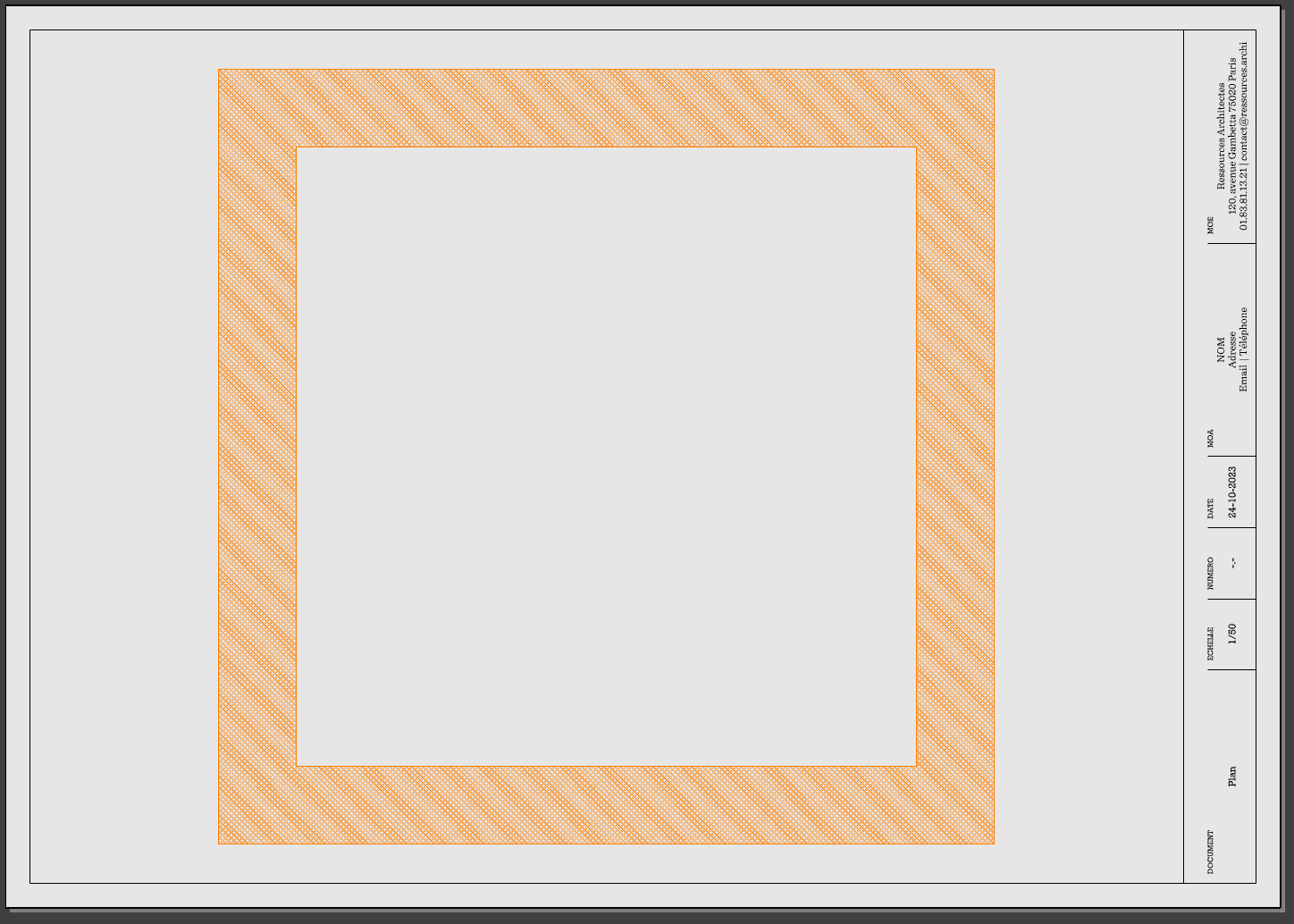
Si les éléments n’affichent pas de poché comme ci-dessus, cela peut être dû à :
- L’élément n’est pas coupé par le plan de coupe du plan, il faut essayer de jouer avec les paramètres du niveau ;
- L’élément coupé n’a pas de
Section Attributes.
3.3. Paramétrer l’échelle
La paramétrage de l’échelle est accessible dans le panneau Properties, lorsqu’on sélectionne le Detail.
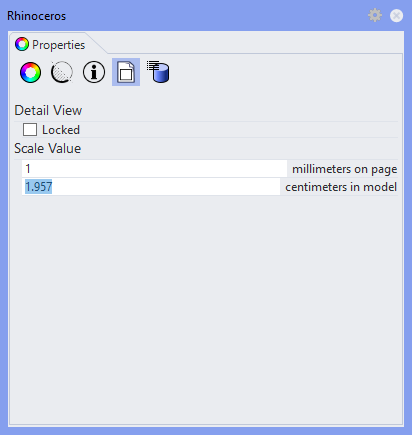
En entrant la bonne valeur, on peut donc mettre le Detail à l’échelle. Voici quelques valeurs communément utilisées :
| Echelle | Millimeters on page | Centimeters in model | Meters in model |
|---|---|---|---|
| 1/20 | 1 | 2 | 0.02 |
| 1/50 | 1 | 5 | 0.05 |
| 1/100 | 1 | 10 | 0.1 |
| 1/200 | 1 | 20 | 0.2 |
| 1/500 | 1 | 50 | 0.5 |
| 1/1000 | 1 | 100 | 1 |
| 1/5000 | 1 | 200 | 2 |
Une fois que le
Detailest correctement paramétrée, il est également possible (et même souhaitable) de cocher la caseLocked, qui permet d'éviter de déplacer la vue ou de changer son échelle lorsqu'on double-clique à l'intérieur.
4. Afficher les couleurs et les épaisseurs d’impression
Pour visualiser le rendu de la présentation avec les couleurs et les épaisseurs de traits d’impression, il est possible d’utiliser la commande PrintDisplay, en passant le paramètre State à On.
Un alias peut être créé pour basculer facilement d’un mode à l’autre, à l’aide du macro _PrintDisplay _s Toggle _c Toggle _t 150 _Enter _Enter. Celui-ci est disponible sous le nom DLT dans la liste d’alias du guide d’installation et de paramétrage de Rhino.
On obtient alors cette vue en plan, au 50e, affichée avec les couleurs et les épaisseurs d’impression :
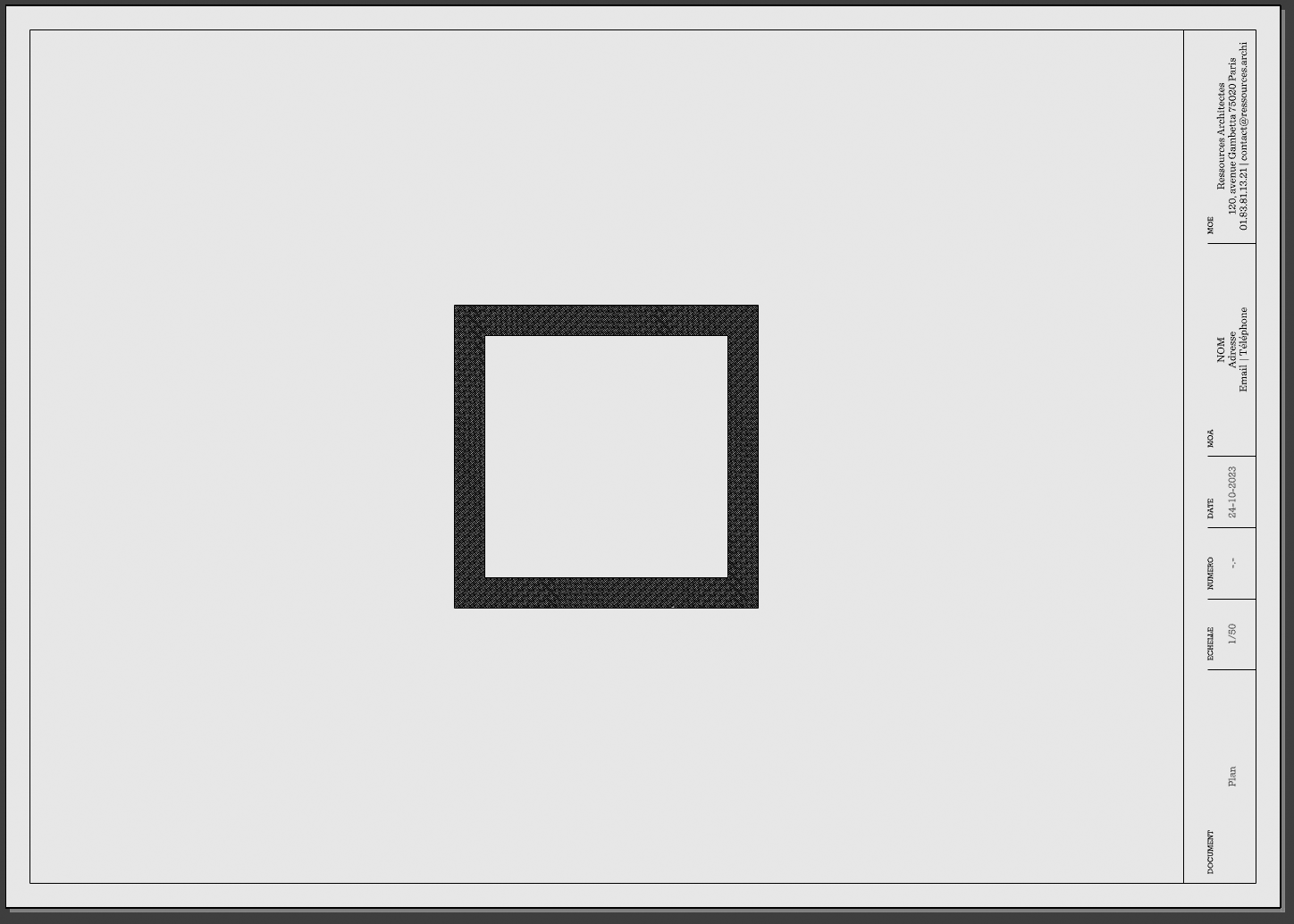
5. Export vers le format PDF
Pour exporter au format PDF, utiliser la commande Print, ou le raccourci Ctrl + P. Quelques paramètres sont à régler :
- Utiliser l’imprimante Rhino PDF ;
- Resolution : 600 ou 1200 dots/inch ;
- Output type : Vector Output ;
- Output Color : Print Color.
Puis dans la section Linetypes and Line Widths :
- Linetype : Match pattern definition ;
- Default line width : No Print (ce paramètre est important à régler, une fois réglé il ne change plus).