Le plugin VisualArq permet d’exporter le modèle 3D vers un format IFC, lisible par la plupart des architectes et bureaux d’études qui souhaitent recevoir le modèle 3D.
Néanmoins, le format IFC répond à un certain nombre de standards qui doivent être informés lors de l’export. La principale logique sous-jacente au format IFC est l’annotation des éléments selon leur fonction dans le bâtiment, par exemple :
- Un mur est un
IfcWall; - Une fenêtre, une
IfcWindow; - Une porte, une
IfcDoor.
Pour plus d'informations sur les bonnes classes IFC à utiliser, cet outil de recherche réalisé par les développeurs de Bonsai (anciennement BlenderBIM) est assez complet.
La hiérarchie des calques suit une logique similaire aux classes IFC, ce qui nous permet d’utiliser l’outil d’export IFC de VisualArq. Pour y accéder, cliquer sur VisualARQ > IFC Export Options.
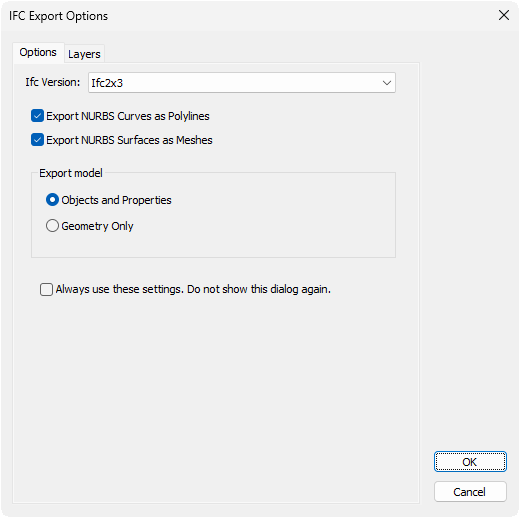
La fenêtre s’ouvre sur l’onglet Options, qui permet de régler des premiers paramètres. Les paramètres ci-dessus sont ceux à respecter pour un bon export.
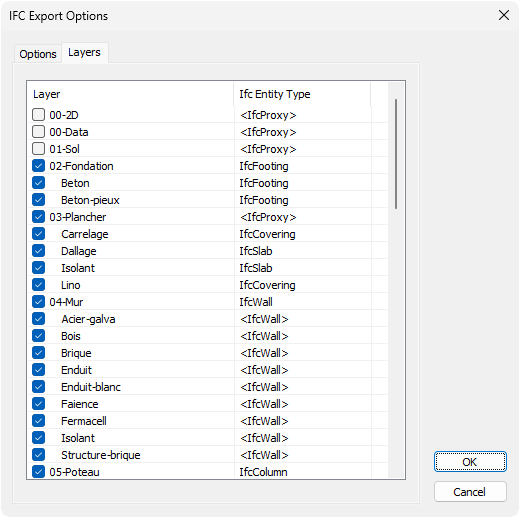
Le deuxième onglet, Layers, permet d’assigner des classes IFC aux calques du fichier. Voici les classes appliquées aux calques du fichier de template :
| Calque | Classe IFC |
|---|---|
A-Data | Pas d’export (décoché dans la liste) |
B-2D | Pas d’export (décoché dans la liste) |
C-3D | Pas d’export (décoché dans la liste) |
01-Sol | Pas d’export (décoché dans la liste) |
02-Fondation | IfcFooting |
03-Plancher | IfcSlab |
04-Mur | IfcWall |
05-Poteau | IfcColumn |
06-Poutre | IfcBeam |
07-Toiture | IfcRoof |
08-Porte | IfcDoor |
09-Fenetre | IfcWindow |
10-Revetement | IfcCovering |
11-Mobilier | IfcBuildingElementProxy |
12-Environnement | IfcProxy |
Ces classes, même s’ils ne sont pas complètement précises, permettent au logiciel recevant le modèle d’avoir un minimum d’informations sur les objets modélisés.
Une fois ce travail de classification fait, il est possible d’exporter le modèle en sélectionnant les objets que l’on souhaite exporter et en tapant Export. Choisir le format .ifc et la localisation du fichier, puis valider au moment des options d’export (c’est la même fenêtre que celle renseignée plus haut).
Pour vérifier l’aspect du modèle 3D exporté, il est possible de le visualiser dans les logiciels suivants :
- Solibri Anywhere est une visionneuse BIM gratuite ;
- Autodesk Viewer (plateforme en ligne) permet de visualiser l’aspect que le modèle exporté aura une fois importé dans Revit.