Lorsqu’on commence un modèle 3D sur Rhino et VisualArq, quelques étapes sont nécessaires pour paramétrer correctement les informations de VisualArq, qui permettront par la suite de générer des plans et des coupes automatiquement.
1. Paramétrer les niveaux
Pour afficher le panneau des niveaux dans Rhino, aller dans Panels > Levels.
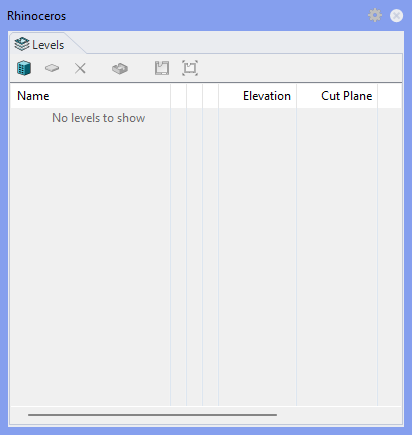
Ce panneau contient différents boutons en haut, tous grisés sauf le premier, qui permet de créer un bâtiment. Dans la logique de VisualArq, il faut en premier lieu créer un bâtiment pour y ajouter ensuite des niveaux.
En cliquant sur le bouton New Building, un bâtiment Building 01 et un niveau Level 00 sont automatiquement ajoutés. Il est possible de les renommer en les appelant selon le projet traité.
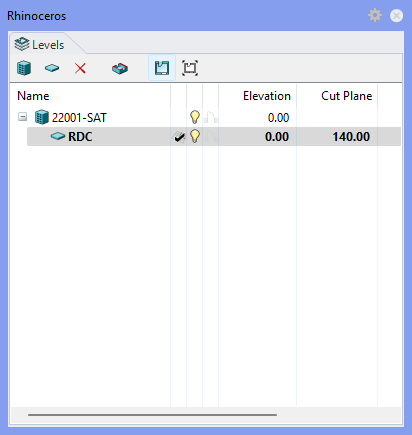
Dans l’ordre, les boutons suivants permettent de :
- Ajouter un niveau ;
- Supprimer un niveau ;
- Couper le modèle 3D au niveau sélectionné ;
- Aligner la vue sur le niveau sélectionné ;
- Et créer une vue en plan à partir du niveau sélectionné (cet outil coupe le modèle, aligne la vue sur le niveau, et règle les paramètres d’affichage sur
Hidden, un paramètre VisualArq qui affiche le modèle en filaire et avec les hatches dans les éléments coupés).
Ces trois derniers outils sont spécifiques au viewport dans lequel ils sont activés : on peut par exemple couper le modèle 3D à un niveau dans la vue en plan tout en continuant de le voir en entier dans une autre vue 3D.
2. Paramétrer des plans de coupes
Le panneau des coupes est disponible au même endroit que pour les niveaux : Panels > Sections.
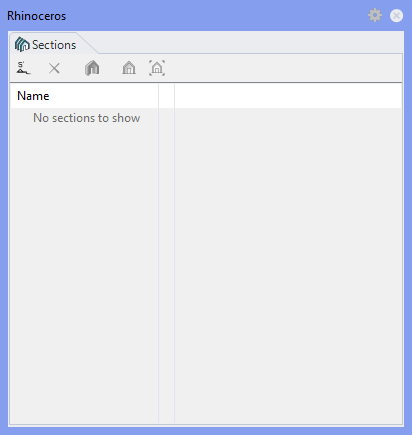
De la même manière, seul un bouton n’est pas grisé : il permet de créer un plan de coupe. En cliquant dessus, on est invité à réaliser une suite d’opérations, dont il faut suivre le déroulement dans l’invite de commandes.
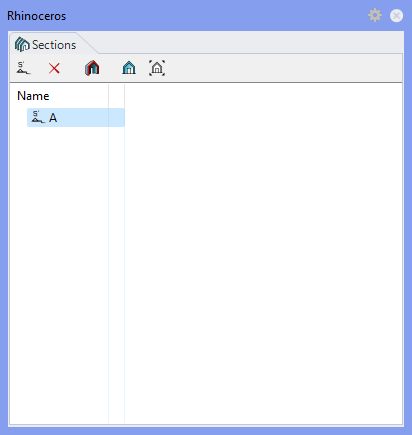
Une fois une section créée, les boutons permettent respectivement :
- De supprimer le plan de coupe ;
- De couper le modèle 3D suivant le plan de coupe ;
- D’aligner la vue sur le plan de coupe ;
- Et créer une vue en coupe à partir de la coupe sélectionnée (cet outil coupe le modèle, aligne la vue sur la coupe, et règle les paramètres d’affichage sur
Hidden, un paramètre VisualArq qui affiche le modèle en filaire et avec les hatches dans les éléments coupés).
Ces trois derniers outils sont spécifiques au viewport dans lequel ils sont activés : on peut par exemple couper le modèle 3D sur un plan de coupe dans la vue de face tout en continuant de le voir en entier dans une autre vue 3D.
3. Paramétrer les attributs de section
Dans la fenêtre des Propriétés, il est possible de modifier les attributs de section de l’objet sélectionné.
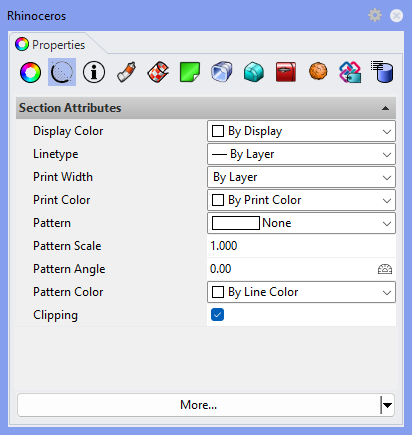
Les attributs de section sont :
- Le trait lorsque l’élément est coupé
- Son épaisseur
- Sa couleur
- Le pattern visible dans l’élément lorsqu’il est coupé
- Son échelle
- Son orientation
- Sa couleur