Ce guide requiert deux logiciels : QGIS et Rhino, ainsi qu'une connexion internet, nécessaire pour accéder aux données de l'IGN. Ce guide a été rédigée en utilisant QGIS 3.34.11 et Rhino 7.37 sur Windows. Certaines actions peuvent varier selon les versions et plateformes utilisées.
1. Télécharger les données Géoservices
Il existe plusieurs manières d’accéder aux données Géoservices, fournies par l’Institut Géographique National. Dans ce guide, nous accédons à ces données via des téléchargements directs.
Dans un premier temps, télécharger les données de courbes de niveaux du département où se situe le projet :
Géoservices : téléchargement des courbes de niveaux par département
Dans un second temps, télécharger les données cadastrales du même département :
Géoservices : téléchargement des données cadastrales par département
Une fois ces actions faites, nous avons deux fichiers (ici, par exemple, du département de Haute Savoie) :
PARCELLAIRE-EXPRESS_1-1__SHP_LAMB93_D074_2024-10-01.7z;COURBE_1-0__SHP_LAMB93_D074_2021-01-01.7z.
Les noms de ces fichiers nous informent sur plusieurs points :
- Le contenu (
PARCELLAIRE-EXPRESSouCOURBE) ; - Le type de projection des formes géographiques (
LAMB93, soit la projection Lambert 93) ; - Le numéro du département (
D074, la Haute-Savoie) ; - La date de dernière mise à jour (ici
2024-10-01, ou2021-01-01).
Ces fichiers sont compressés et ont un format .7z. Ils peuvent être dézippés par défaut par Microsoft. Il peuvent également être dézippés par le logiciel libre 7zip.
Une fois dézippés, ces deux dossiers contiennent des données normalisées. Dans le cas présent, les données qui nous intéressent se situent dans le dossier 1_DONNES_LIVRAISON... qui est suivi de la date de dernière mise à jour.
2. Import dans QGIS
Une fois les dossiers 1_DONNEES_LIVRAISON... localisés pour le parcellaire et les courbes de niveaux, ouvrir le logiciel QGIS et créer un nouveau projet vide (Projet > Nouveau)
2.1. Import des données parcellaires
L’import des données parcellaires nous permet principalement de repérer les constructions et de situer le lieu du projet. Elle peut également servir à récupérer les courbes de parcelles et de bâtiment pour la modélisation d’un contexte.
Dans le dossier 1_DONNEES_LIVRAISON... du parcellaire, trier les fichiers par type, et localiser les fichiers :
PARCELLE.SHP;BATIMENT.SHP.
Sélectionner les deux fichiers et les déposer dans QGIS.
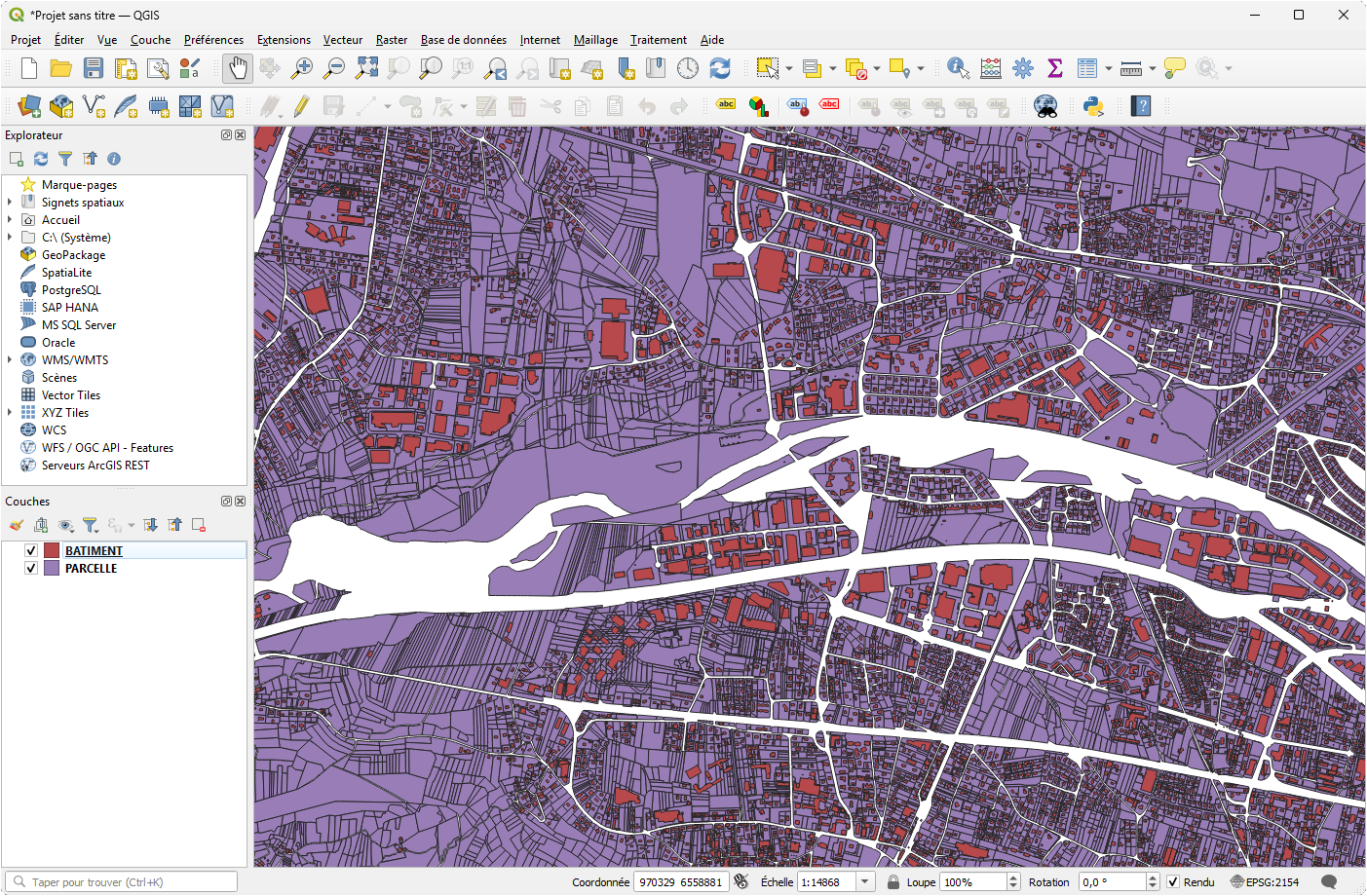
L'ordre des couches (dans le cadre en bas à gauche de l'interface) impacte la visibilité des éléments. Dans le cas présent, il est préférable de placer la couche
BÂTIMENTau dessus de la couchePARCELLE.
2.2. Import des données de courbe de niveaux
L’import des données de courbe de niveaux suit la même logique. Dans le dossier 1_DONNEES_LIVRAISON... du parcellaire, trier les fichiers par type, et localiser tous les fichiers ayant l’extension .shp. Les sélectionner et les glisser dans QGIS.
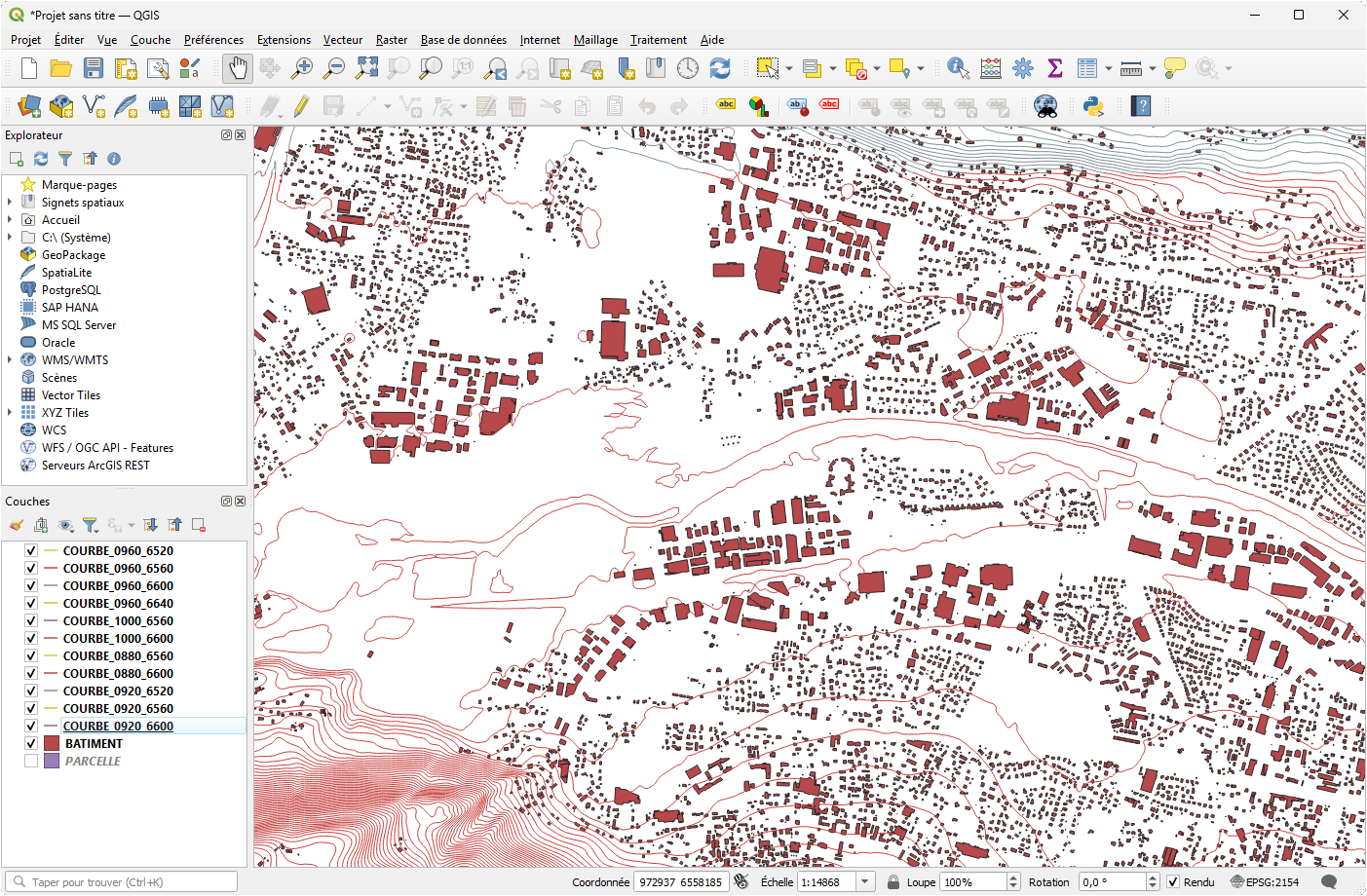
Les courbes sont ainsi importées dans QGIS : chaque fichier correspond à une dalle, avec une couleur différente assignée par QGIS. Dans la capture ci-dessus, la couche PARCELLE a été cachée pour faciliter la lisibilité des courbes.
3. Export vers un format vectoriel
Une fois le lieu du projet trouvé, et le cadrage choisi, il convient d’exporter la donnée de QGIS vers un format vectoriel, qui pourra être exploité dans Rhino.
En bas de l'interface de QGIS, un menu déroulant Echelle est disponible et permet de choisir une échelle pour constater la taille du cadrage. Il est préférable de ne pas faire de cadrage trop grand pour garder des fichiers de taille raisonnable et manipulable.
Pour l’export, cliquer sur Projet > Importer/Exporter > Exporter le projet en DXF..., une fenêtre de paramètres d’export s’ouvre.
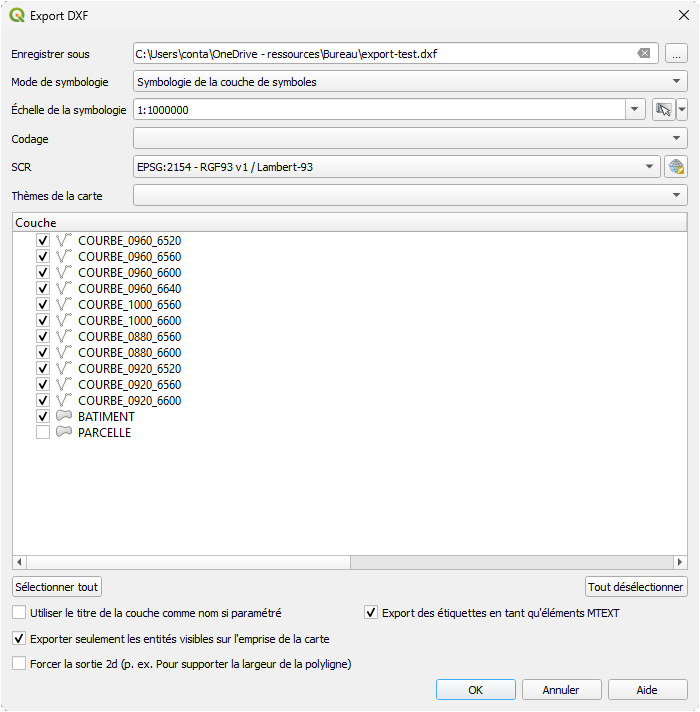
Choisir un emplacement d’export dans le champ Enregistrer sous, puis cocher Exporter seulement les entités visibles sur l'emprise de la carte.
Si la case
Exporter seulement les entités visibles sur l'emprise de la carten'est pas cochée, QGIS tentera d'exporter toutes les entités du projet. Ce fichier, même s'il finira par être exporté avec de la patience, sera inutilisable dans Rhino.
4. Import dans Rhino
- Ouvrir Rhino avec un nouveau fichier vide configuré en mètres ;
- Taper
Importdans la barre de commande ; - Sélectionner le fichier
.dxfprécédemment créé ;
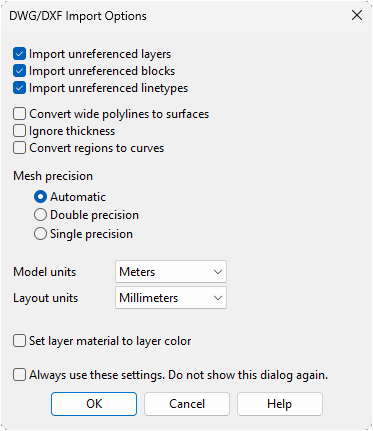
- Veiller à sélectionner
Meterspour les unités du modèle (Model units), comme ci-dessus ; - Le fichier peu prendre quelques dizaines de secondes à s’importer, et sera situé potentiellement assez loin de l’origine. Pour zoomer directement dessus, taper
ZS(pourZoom Selected) puisEntrée.
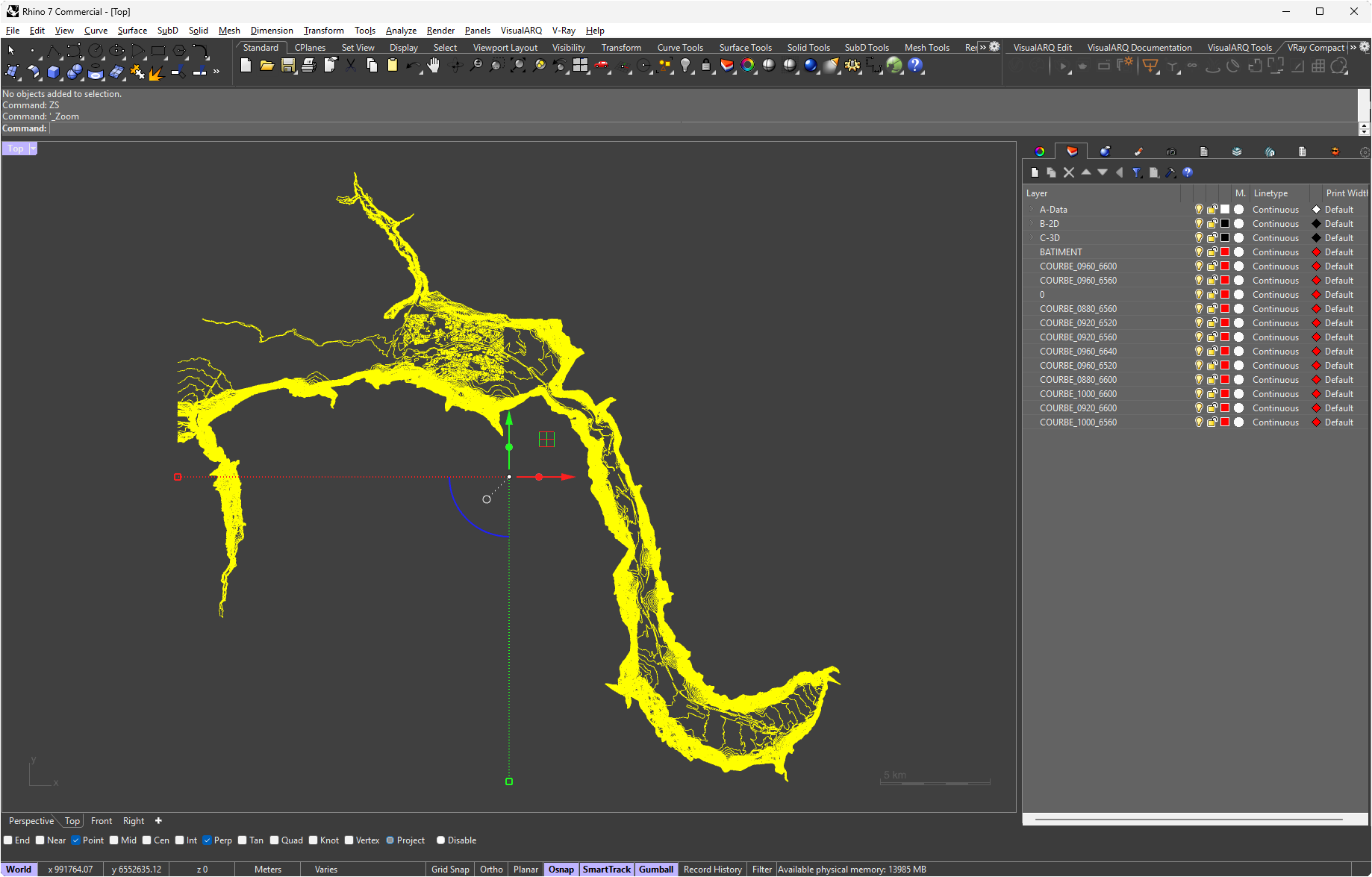
On constate que les courbes ne sont pas découpées selon le cadrage de QGIS. Il convient donc de les ajuster selon le cadrage souhaité pour la modélisation du terrain dans Rhino. Par ailleurs, les calques QGIS sont conservés et recréés dans Rhino, ce qui peut être utile pour les reclasser.
5. Générer une surface en 3d dans Rhino
Une fois ces étapes réalisées, il est possible en quelques étapes de générer une surface selon les courbes de niveaux importées.
5.1. Lire l’altitude d’une courbe dans QGIS
Pour connaître l’altitude de chaque courbe, reprendre le fichier QGIS créé précédemment. L’outil Identifier des entités est disponible dans la barre d’outils en haut de l’interface (une souris avec une icône “i”), ou faire Ctrl + Maj + I.
Pour sélectionner une entité, faire un clic-droit dessus. Si plusieurs entités sont proches, un menu déroulant permet de sélectionner l’entité souhaitée.
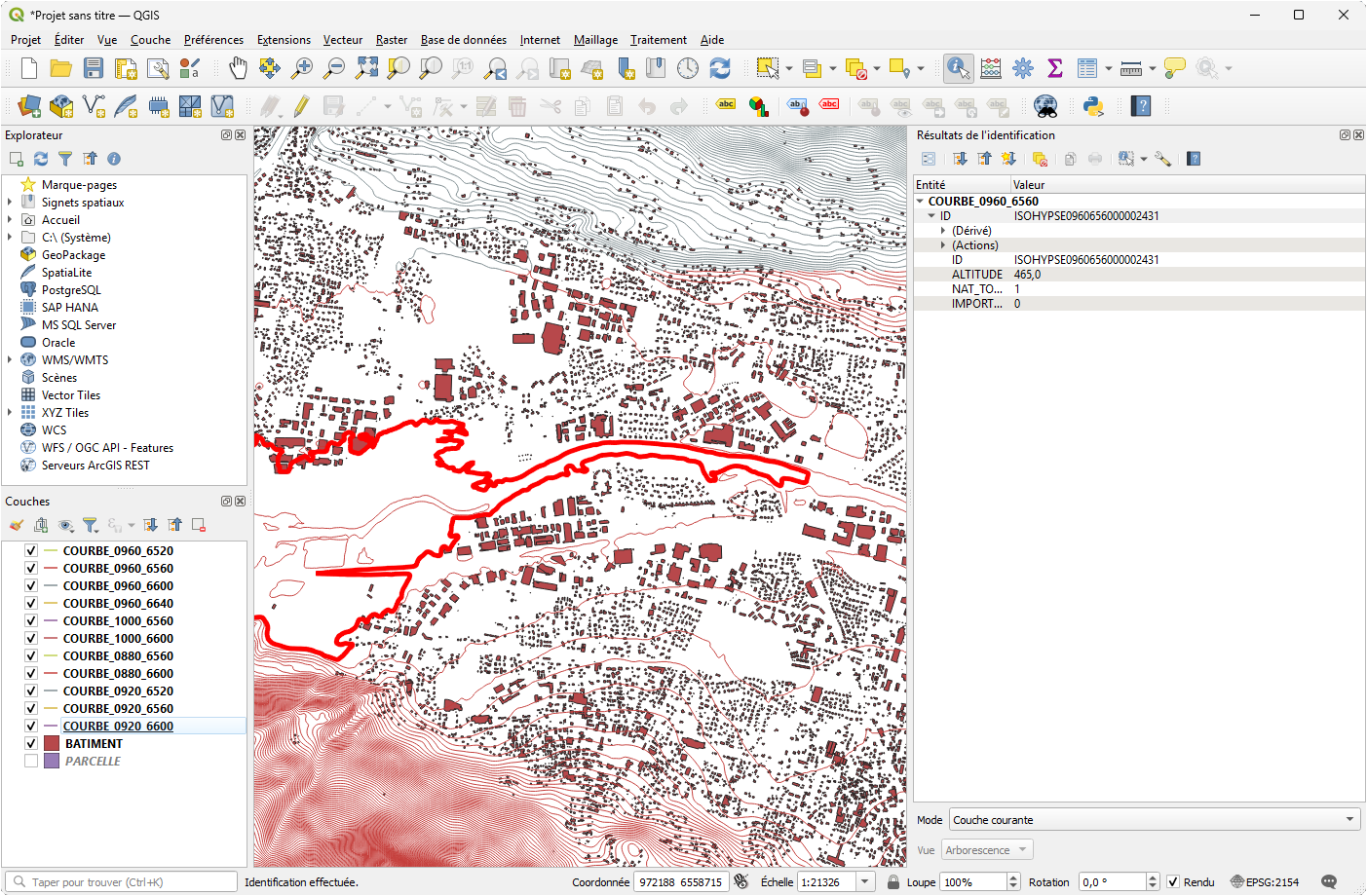
Une fois l’entité sélectionné, le panneau de droite qui s’est ouvert indique l’altitude de la courbe sélectionnée, ici 465.0 mètres.
Cette opération peut être répétée pour vérifier la hauteur des courbes à chaque fois que c’est nécessaire.
5.2. Reporter l’altitude dans Rhino
Une fois l’altitude connue, sélectionner la même courbe dans Rhino et l’élever d’autant de mètres (ici 465m) avec le Gumball, dans la direction Z (bleue) :
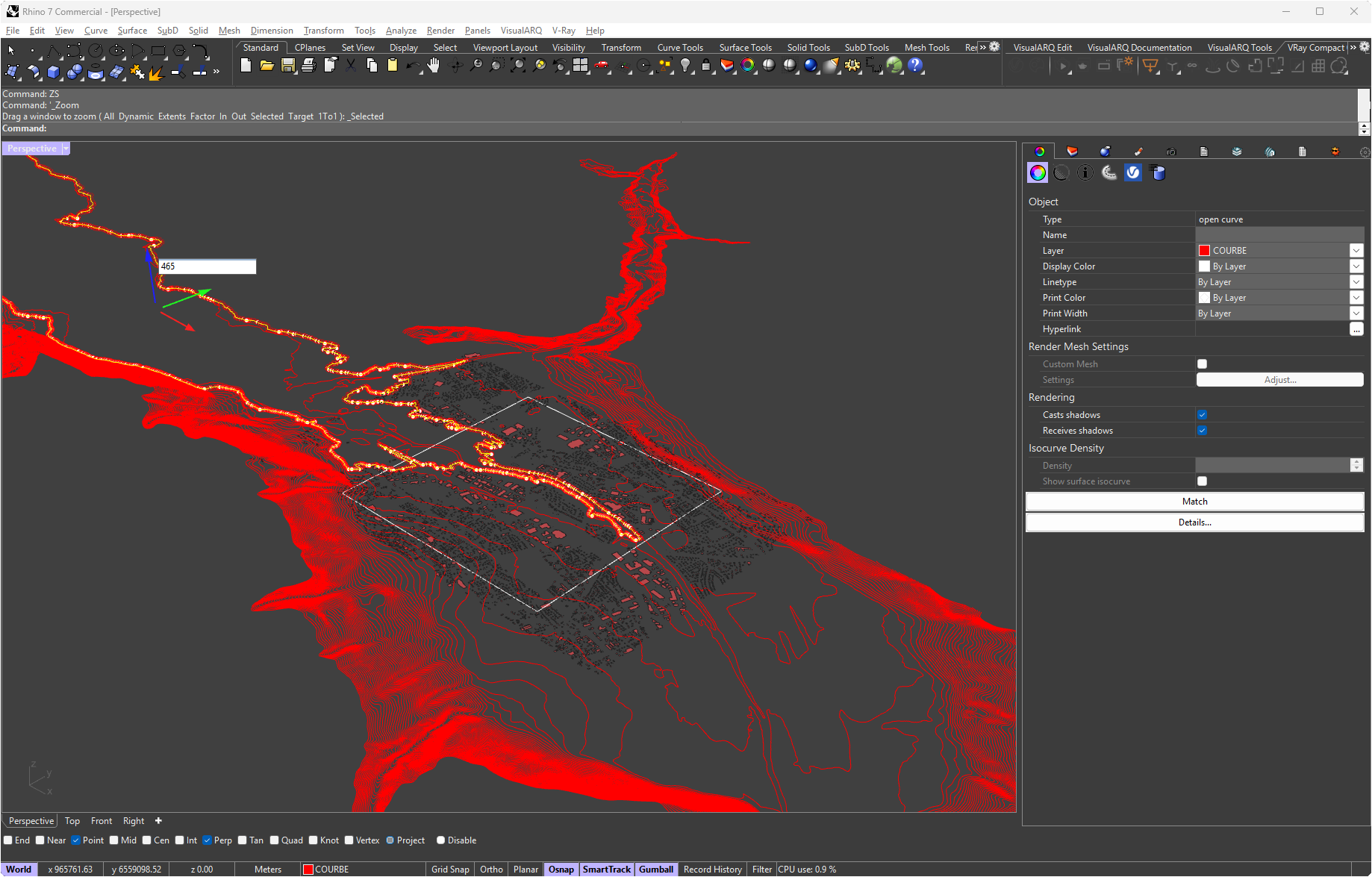
Cette opération est à réaliser pour chacune des courbes qui sera dans le cadrage final.
5.3. Générer la surface à partir des courbes
Une fois chaque courbe située à son altitude réelle, sélectionner toutes les courbes de niveaux, et utiliser la commande Patch.
Avant de lancer la commande
Patch, il est préférable de ne conserver que les courbes contenues dans le cadrage final. Si la commandePatchest lancée avec trop de courbes ou de points, elle aura tendance à être très longue à calculer.
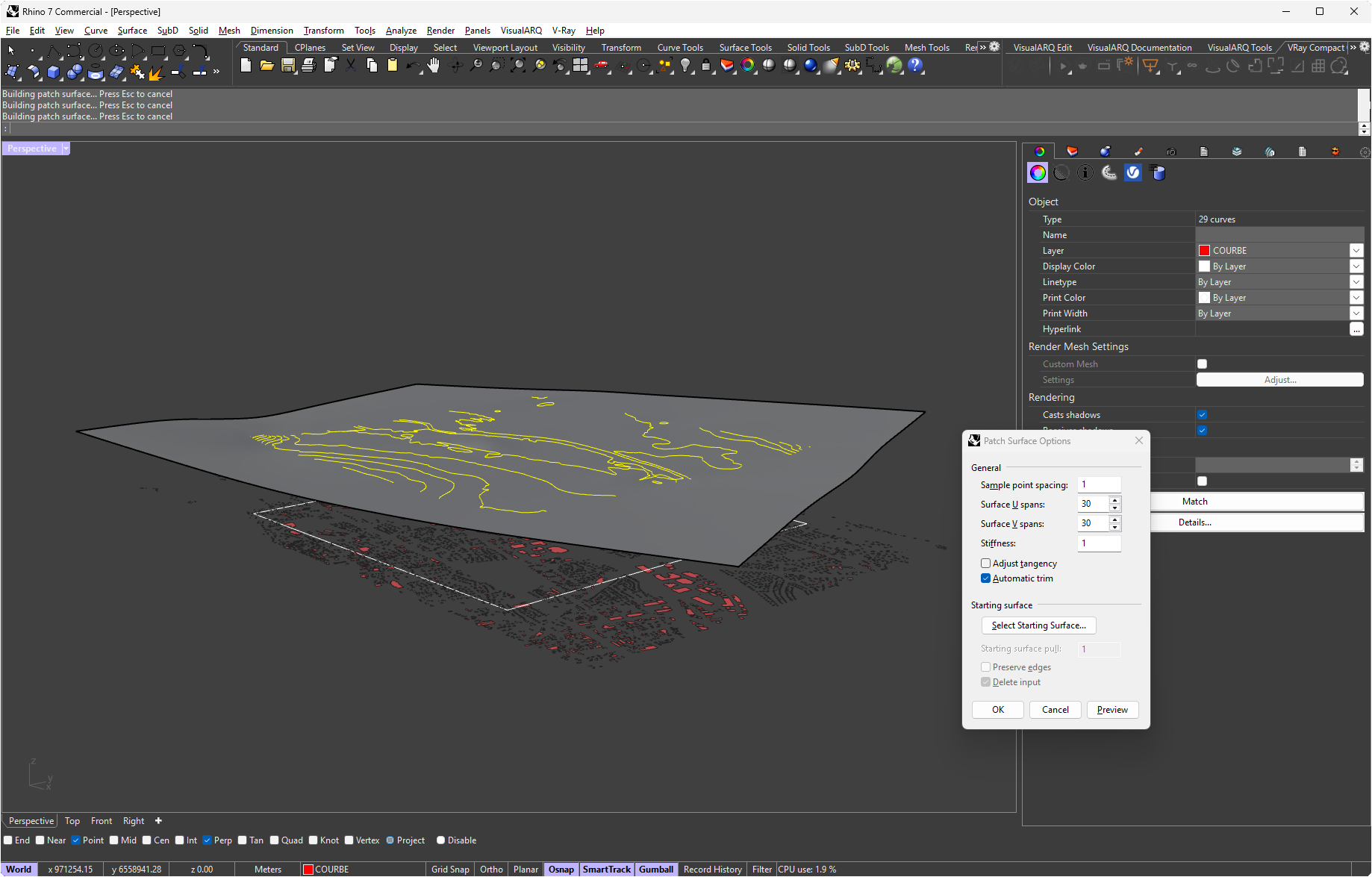
Selon la situation, il peut être nécessaire de jouer avec les paramètres de la commande Patch pour générer une surface cohérente avec les courbes. Pour plus d’informations sur tous les paramètres de la commande Patch, consulter la documentation officielle de Rhino à ce sujet.