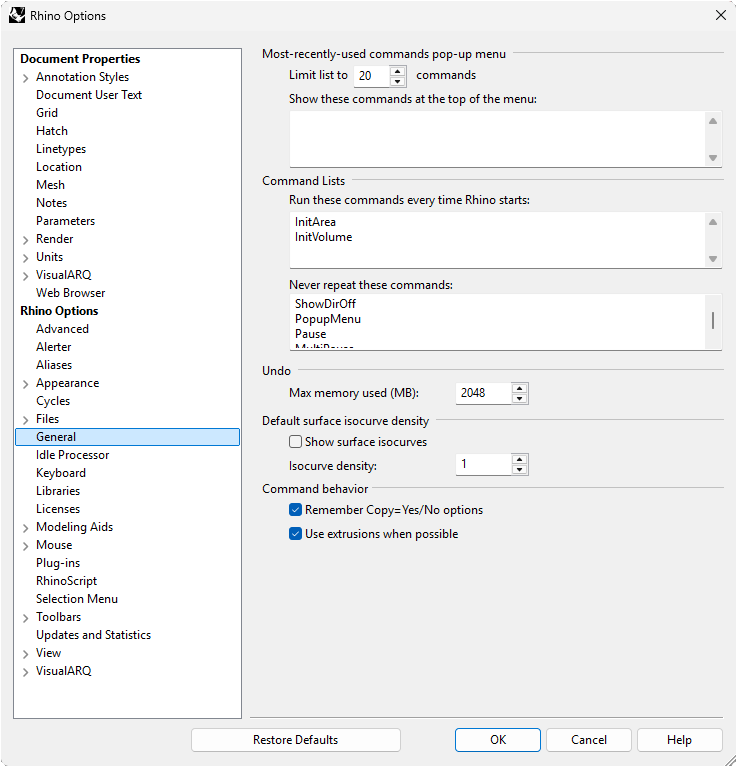Une fois Rhino installé sur votre ordinateur, certaines actions sont nécessaires pour le paramétrer. Nous allons passer en revue ces actions étape par étape dans cette documentation d’installation.
Cette documentation a été rédigée avec Rhino 7 pour Windows. Certains chemins et commandes peuvent différer dans Rhino pour MacOS.
1. Raccourcis clavier
L'utilisation des raccourcis clavier change la donne en matière de productivité et d'efficacité dans Rhino. Apprendre les raccourcis clavier et les connaître vous permettra d'améliorer considérablement votre expérience avec Rhino.
1.1. Ajouter un raccourci clavier
La fenêtre d’édition des raccourcis clavier est disponible en tapant Options dans Rhino, ou en allant dans File > Properties. Une fois cette fenêtre ouverte, aller dans la liste de droite sur l’onglet Keyboard.
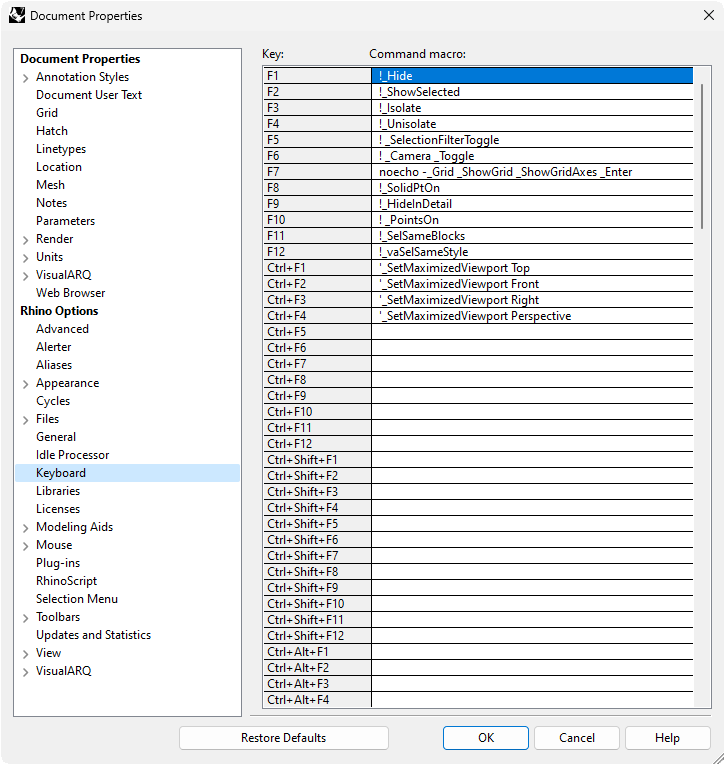
1.2. Liste des raccourcis clavier
La tableau suivant reprend la logique de raccourcis clavier actuellement utilisée par Ressources Architectes. Cette base peut être adaptée selon votre propre usage de Rhino et des commandes les plus récurrentes.
| Raccourci | Commande |
|---|---|
F1 | !_Hide |
F2 | !_ShowSelected |
F3 | !_Isolate |
F4 | !_Unisolate |
F5 | !_SelectionFilterToggle |
F6 | !_Camera _Toggle |
F7 | noecho -_Grid _ShowGrid _ShowGridAxes _Enter |
F8 | !_SolidPtOn |
F9 | !_HideInDetail |
F10 | !_PointsOn |
F11 | !_SelSameBlocks |
F12 | !_vaSelSameStyle |
Ctrl+F1 | !_BringToFront |
Ctrl+F2 | !_SendToBack |
Ctrl+F12 | !_SelAll _vaUpdate |
Ctrl+A | '_SelAll |
Ctrl+B | !_BooleanDifference |
Ctrl+C | '_CopyToClipboard |
Ctrl+D | !_Mirror |
Ctrl+E | !_Move |
Ctrl+F | !_Rotate |
Ctrl+G | !_Group |
Ctrl+H | !_Hatch |
Ctrl+I | !_Scale1D |
Ctrl+J | !_Join |
Ctrl+K | !_SelLast |
Ctrl+L | !_Lock |
Ctrl+M | '_MaxViewport |
Ctrl+N | !_New |
Ctrl+O | !_Open |
Ctrl+P | !_Print2 |
Ctrl+Q | '_exit |
Ctrl+R | !_Copy |
Ctrl+S | !_Save |
Ctrl+T | !_Trim |
Ctrl+U | !_BooleanUnion |
Ctrl+V | '_Paste |
Ctrl+W | -MatchProperties Pause Pause Enter |
Ctrl+X | '_Cut |
Ctrl+Y | !_Redo |
Ctrl+Z | _Undo |
Ctrl+Shit+A | !_SelClippingPlane |
Ctrl+Shit+B | '_SetMaximizedViewport Back |
Ctrl+Shit+C | !_Scale |
Ctrl+Shit+D | _SelLayer |
Ctrl+Shit+E | !_DisableClippingPlane |
Ctrl+Shit+F | '_SetMaximizedViewport Front |
Ctrl+Shit+G | ! _Ungroup |
Ctrl+Shit+H | ! _ShowSelected |
Ctrl+Shit+I | 'SetDisplayMode _Arctic |
Ctrl+Shit+L | '_SetMaximizedViewport Left |
Ctrl+Shit+O | 'SetDisplayMode _Hidden-Model |
Ctrl+Shit+P | '_SetMaximizedViewport Perspective |
Ctrl+Shit+R | '_SetMaximizedViewport Right |
Ctrl+Shit+S | !_SaveSmall |
Ctrl+Shit+T | _Extend |
Ctrl+Shit+U | 'SetDisplayMode _Shaded |
Ctrl+Shit+W | !_TotalHatchMatch |
Ctrl+Shit+X | !_MergeAllCoplanarFaces |
Ctrl+Shit+Y | 'SetDisplayMode _Wireframe |
Ctrl+Shit+Z | !_EnableClippingPlane |
Ctrl+Alt+A | _noecho '_ProjectOsnap _Toggle |
Ctrl+Alt+D | !_Polyline |
Ctrl+Alt+E | !_vaSectionDisable |
Ctrl+Alt+G | '_SetDisplayMode _Ghosted |
Ctrl+Alt+H | !_Show |
Ctrl+Alt+L | !_Unlock |
Ctrl+Alt+P | !_SuperPurge |
Ctrl+Alt+V | !_NextViewport |
Ctrl+Alt+Z | !_vaSectionEnable |
Tab | !_BlockEdit |
2. Alias
Les alias sont un autre moyen d'accéder rapidement aux commandes. On utilise principalement les alias pour accélérer l'utilisation de plusieurs commandes à la fois.
2.1. Ajouter un alias manuellement
Pour ajouter des alias, la procédure est identique aux paramètres de raccourcis clavier.
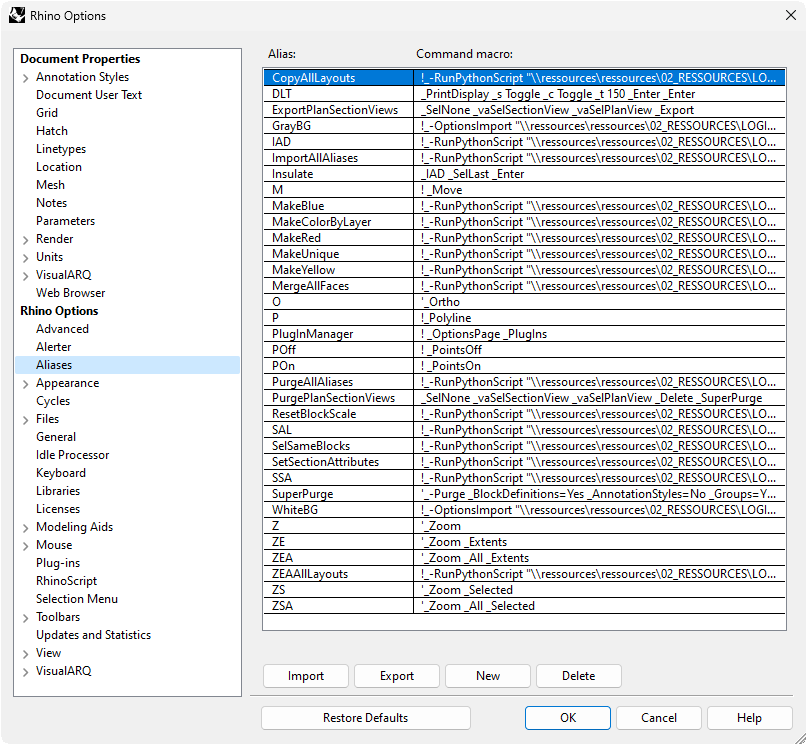
2.2. Liste des alias
Ci-dessous, une liste des alias actuellement utilisés chez Ressources Architectes. Cette liste constitue une proposition et doit être adaptée selon vos usages.
Une grande partie des alias utilisés ici font référence à des scripts RhinoPython. Leur chemin est donc relatif à votre dossier de scripts python, et à la disponibilité de ces scripts. Dans la liste suivante, les chemins d'accès à modifier ont été remplacés par
[YOUR_PATH].
PurgeAllAliases !_-RunPythonScript "[YOUR_PATH]\PurgeAllAliases.py"
ImportAllAliases !_-RunPythonScript "[YOUR_PATH]\ImportAllAliases.py"
Z '_Zoom
ZE '_Zoom _Extents
ZEA '_Zoom _All _Extents
ZS '_Zoom _Selected
ZSA '_Zoom _All _Selected
O '_Ortho
P !_Polyline
M ! _Move
POn ! _PointsOn
POff ! _PointsOff
PlugInManager ! _OptionsPage _PlugIns
SelSameBlocks !_-RunPythonScript "[YOUR_PATH]\SelSameBlocks.py"
ResetBlockScale !_-RunPythonScript "[YOUR_PATH]\ResetBlockScale.py"
MakeUnique !_-RunPythonScript "[YOUR_PATH]\MakeUnique.py"
CopyAllLayouts !_-RunPythonScript "[YOUR_PATH]\CopyAllLayouts.py"
ZEAAllLayouts !_-RunPythonScript "[YOUR_PATH]\ZEAAllLayouts.py"
WhiteBG !_-OptionsImport "[YOUR_PATH]\options\white-bg-options.ini" _Appearance=Yes _Enter
GrayBG !_-OptionsImport "[YOUR_PATH]\options\gray-bg-options.ini" _Appearance=Yes _Enter
SetSectionAttributes !_-RunPythonScript "[YOUR_PATH]\SetSectionAttributes.py"
DLT _PrintDisplay _s Toggle _c Toggle _t 150 _Enter _Enter
IAD !_-RunPythonScript "[YOUR_PATH]\InsulationAutomaticDrafter.py"
MergeAllFaces !_-RunPythonScript "[YOUR_PATH]\\for_xBrep_mergeFace\xBrep_mergeAllFaces.py"
MakeRed !_-RunPythonScript "[YOUR_PATH]\MakeRed.py"
MakeYellow !_-RunPythonScript "[YOUR_PATH]\MakeYellow.py"
MakeColorByLayer !_-RunPythonScript "[YOUR_PATH]\MakeColorByLayer.py"
SSA !_-RunPythonScript "[YOUR_PATH]\SetSectionAttributes-3.py"
ExportPlanSectionViews _SelNone _vaSelSectionView _vaSelPlanView _Export
PurgePlanSectionViews _SelNone _vaSelSectionView _vaSelPlanView _Delete _SuperPurge
SuperPurge '_-Purge _BlockDefinitions=Yes _AnnotationStyles=No _Groups=Yes _HatchPatterns=No _Layers=No _Linetypes=No _Materials=Yes _Textures=Yes _Environments=Yes _Bitmaps=Yes _Enter
MakeBlue !_-RunPythonScript "[YOUR_PATH]\MakeBlue.py"
SAL !_-RunPythonScript "[YOUR_PATH]\SetAnnotationsLayers.py"
Insulate _IAD _SelLast _Enter
IsRectangle !_-RunPythonScript "[YOUR_PATH]\IsRectangle.py"
GCP _GumballAlignment _CPlane
GOB _GumballAlignment _Object
InitArea !_Area _Units _Meter _Enter
InitVolume !_Volume _Units _Meter _Enter
MakeGreen !_-RunPythonScript "[YOUR_PATH]\MakeGreen.py"
Search !_-RunPythonScript "[YOUR_PATH]\Search.py"
Print2 !_-RunPythonScript "[YOUR_PATH]\Print2.py"
MakeGray !_-RunPythonScript "[YOUR_PATH]\MakeGray.py"
Building !_-RunPythonScript "[YOUR_PATH]\Building.py"
IsolateBuilding !_-RunPythonScript "[YOUR_PATH]\IsolateBuilding.py"
SuperMove !_-RunPythonScript "[YOUR_PATH]\SuperMove.py"
SuperCopy !_-RunPythonScript "[YOUR_PATH]\SuperCopy.py"
SDP !_-RunPythonScript "[YOUR_PATH]\SetDimensionsParameters.py"
SelNamePrefix !_-RunPythonScript "[YOUR_PATH]\SelNamePrefix.py"
AutoNumberBlocks !_-RunPythonScript "[YOUR_PATH]\AutoNumberBlocks.py"
vaMatchParameters !_-RunPythonScript "[YOUR_PATH]\vaMatchParameters.py"
EnvSetValues !_-RunPythonScript "[YOUR_PATH]\EnvSetValues.py"
EnvSetVolume !_-RunPythonScript "[YOUR_PATH]\EnvSetVolume.py"
EnvCalculateCo2 !_-RunPythonScript "[YOUR_PATH]\EnvCalculateCO2.py"
EnvSetArea !_-RunPythonScript "[YOUR_PATH]\EnvSetArea.py"
EnvCheckValues !_-RunPythonScript "[YOUR_PATH]\EnvCheckValues.py"
EnvImportParams !_-RunPythonScript "[YOUR_PATH]\EnvImportParams.py"
EnvSetLength !_-RunPythonScript "[YOUR_PATH]\EnvSetLength.py"
SelBuilding !_-RunPythonScript "[YOUR_PATH]\SelBuilding.py"
RemoveBuilding !_-RunPythonScript "[YOUR_PATH]\RemoveBuilding.py"
SDDM !_-RunPythonScript "[YOUR_PATH]\SetDetailDisplayMode.py"
SDDMAllLayouts !_-RunPythonScript "[YOUR_PATH]\SetDetailDisplayModeAllLayouts.py"
AllPointsOn !_-RunPythonScript "[YOUR_PATH]\AllPointsOn.py"
CreateLayerTree !_-RunPythonScript "[YOUR_PATH]\CreateLayerTree.py"
ExportLayerTree !_-RunPythonScript "[YOUR_PATH]\ExportLayerTree.py"
SelLayerPick _-SelLayer _Pick
MatchHatch ! _-Properties _Pause _Hatch _Match _Pause _EnterEnd
TotalHatchMatch !_-RunPythonScript "[YOUR_PATH]\TotalHatchMatch.py"
LockDetailsOnAllLayouts !_-RunPythonScript "[YOUR_PATH]\LockDetailsOnAllLayouts.py"
UnlockDetailsOnAllLayouts !_-RunPythonScript "[YOUR_PATH]\UnlockDetailsOnAllLayouts.py"
CopyHalf !_-RunPythonScript "[YOUR_PATH]\CopyHalf.py"
MoveHalf !_-RunPythonScript "[YOUR_PATH]\MoveHalf.py"
MakeCurrent !_-RunPythonScript "[YOUR_PATH]\MakeCurrent.py"
vaSetSectionAttributes !_-RunPythonScript "[YOUR_PATH]\vaSetSectionAttributes.py"3. Installation de SafeLayout
Le plugin SafeLayout est indispensable pour gérer l’affichage des calques entre les mises en page et le modèle :
SafeLayout vous permet de vous assurer que vos mises en page restent telles que vous les avez laissées. Lorsque vous ajoutez des calques ou que vous modifiez leur visibilité dans l’espace modèle, cela peut modifier le contenu de vos mises en page. Ce plugin découple la visibilité des calques de modèle et de mise en page. Ainsi, lorsque vous allez dans vos mises en page, tous les calques du modèle sont activés et leur visibilité ne dépend que des calques de la mise en page. Lorsque vous revenez dans l’espace modèle, vos calques de modèle sont rétablis tels qu’ils étaient lorsque vous avez quitté l’espace modèle.
Téléchargeable sur Food4Rhino.
Pour l’installer, commencer par débloquer le fichier :
- Clic droit sur le fichier
SafeLayout.rhp; - En bas de la fenêtre de Propriétés, une partie Sécurité indique que le fichier est bloqué pour protéger l’ordinateur ;
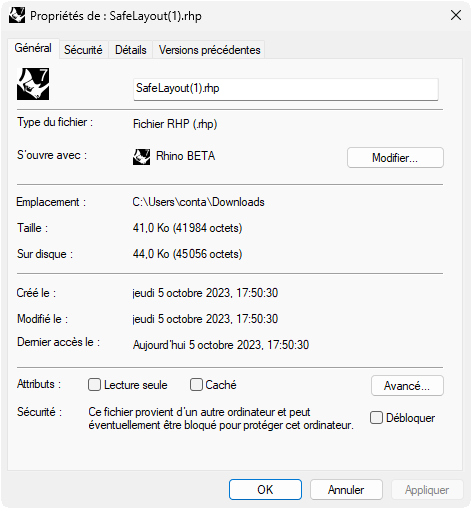
A présent, il est possible d’installer ce plugin en ouvrant Rhino, puis en ouvrant la fenêtre de préférences (en tapant Options), et accéder à l’onglet Plug-ins. En bas de cette fenêtre se trouve un bouton Install..., qui permet de naviguer jusqu’au fichier SafeLayout.rhp.
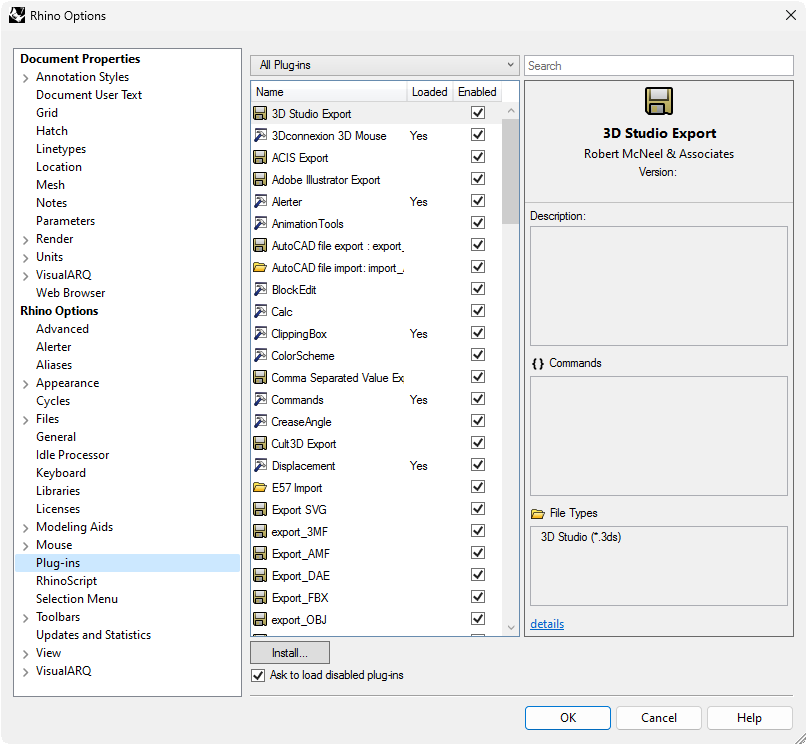
Une fois ces actions terminées, le plugin est installé. Il est possible qu’un redémarrage de Rhino soit nécessaire.
4. Paramétrage automatique des unités d’aire et de volume
Par défaut, Rhino va calculer l’aire et le volume des objets selon l’unité choisie dans les options du fichier. Comme il est commun de travailler en centimètres, mais qu’on calcule les aires et les volumes en mètres carrés et en mètres cubes, il existe une méthode pour initialiser les commandes Area et Volume en mètres carrés à chaque démarrage de Rhino.
Commencer par ajouter deux nouveaux alias dans la liste des alias :
| Alias | Commande |
|---|---|
InitArea | !_Area _Units _Meter _Enter |
InitVolume | !_Volume _Units _Meter _Enter |
Ensuite, dans la fenêtre d’options de Rhino, dans la partie “General”, ajouter dans le champ “Run these commands every time Rhino starts” les deux commandes qu’on vient de créer : InitArea et InitVolume, comme sur la capture ci-dessous :