L’analyse en lumière naturelle permet de mesurer le temps durant lequel la lumière du soleil reçue par les espaces est suffisante pour l’usage du local. On peut ainsi déterminer le temps durant lequel il sera nécessaire de compenser le manque de lumière naturelle par de la lumière artificielle.
Cette étude est particulièrement utile pour vérifier le bon éclairement des locaux projetés. Il permet également d’analyser un bâti existant et d’en révéler les qualités et les défauts d’éclairement naturel.
Le type de diagramme produit par cette simulation consiste à une vue en plan ou en coupe, sur laquelle est synthétisée l’autonomie en lumière naturelle.
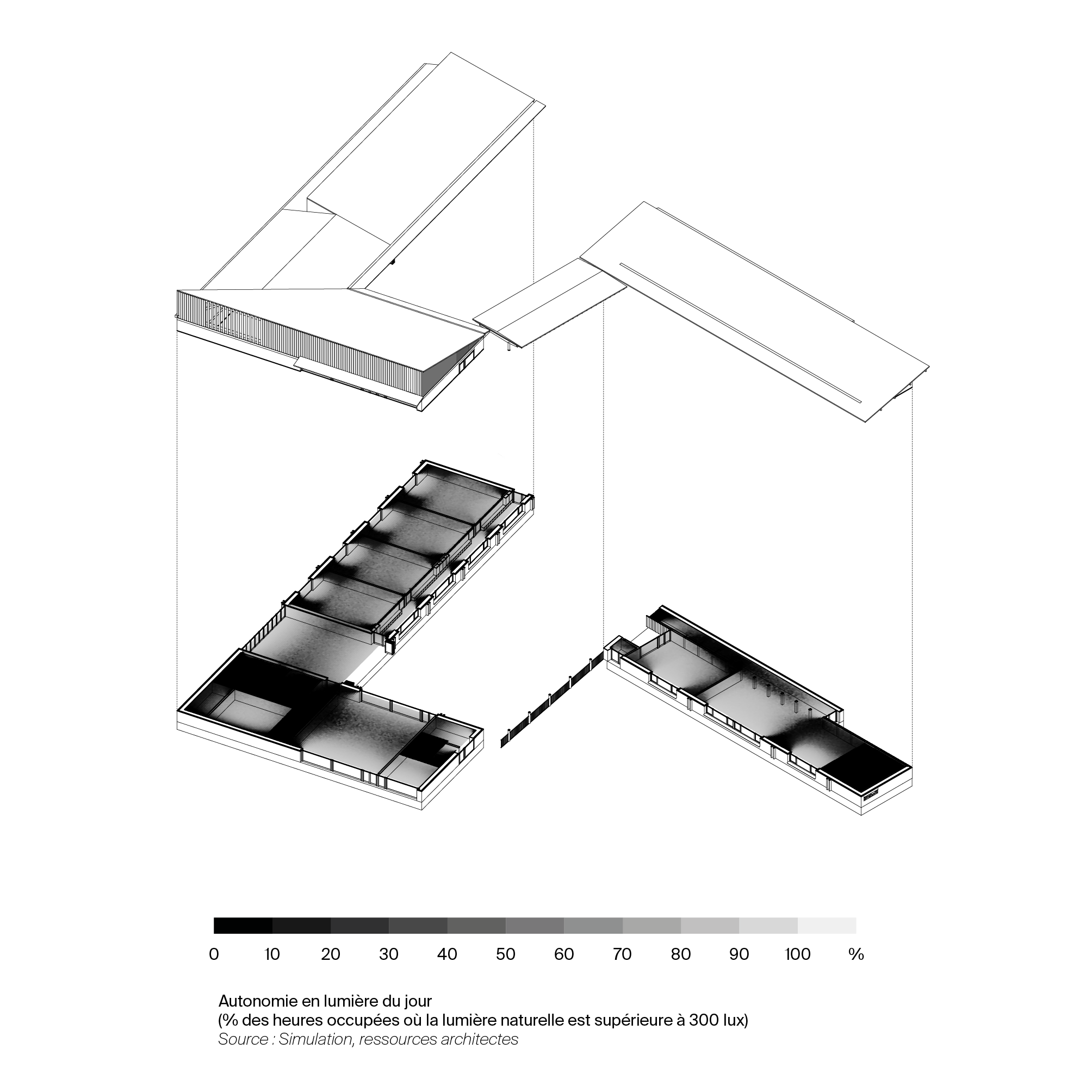
1. Prérequis
Cette analyse nécessite d’avoir une modélisation de projet réalisée conformément au guide suivant : Modéliser un bâtiment pour Ladybug. Il peut également être utile d’avoir quelques éléments de contexte qui pourraient agir comme masques solaires (arbres, bâtiments alentours).
Ladybug Tools doit toujours être utilisé avec un fichier paramétré en mètres. Il est important de vérifier l'unité du fichier avant de continuer.
2. Fichiers modèles
Pour illustrer la méthode qui suit, un fichier Rhino et son script Grasshopper correspondant sont disponibles :
Le fichier Grasshopper d'exemple contient les dépendances suivantes, il convient de les installer :
- Ladybug Tools 1.8.0 (Guide d’installation) ;
- Bifocals 0.5.0.0 (optionnel, pour l’affichage des noms de composants) ;
- Moonlight 1.0.0.0 (optionnel, pour l’affichage en mode sombre).
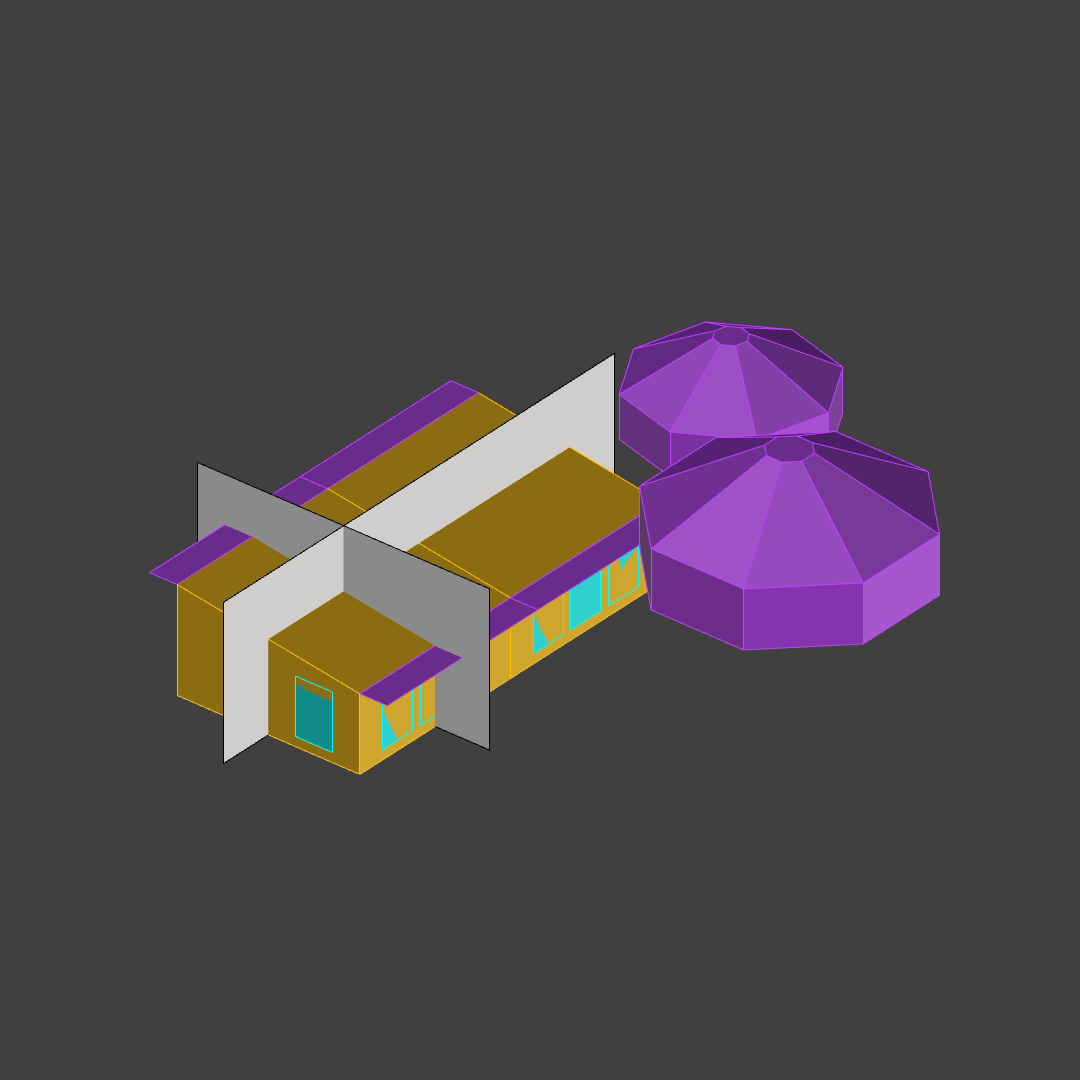
Le fichier Rhino d’exemple contient 5 éléments :
- Des pièces (Rooms) en jaune ;
- Des menuiseries vitrées (Apertures) en bleu ;
- Des masques (Shades) en violet ;
- Des surfaces servant de références pour les grilles de capteurs en coupe (gris clair).
Chacun de ces éléments sont référencés dans le fichier Grasshopper correspondant.
3. Décomposition du script
Le script est divisé en groupes (visibles sous la forme de blobs de couleur et portant chacun un titre). La suite de ce guide indique l’usage de chacun de ces groupe et sa fonction dans la définition.
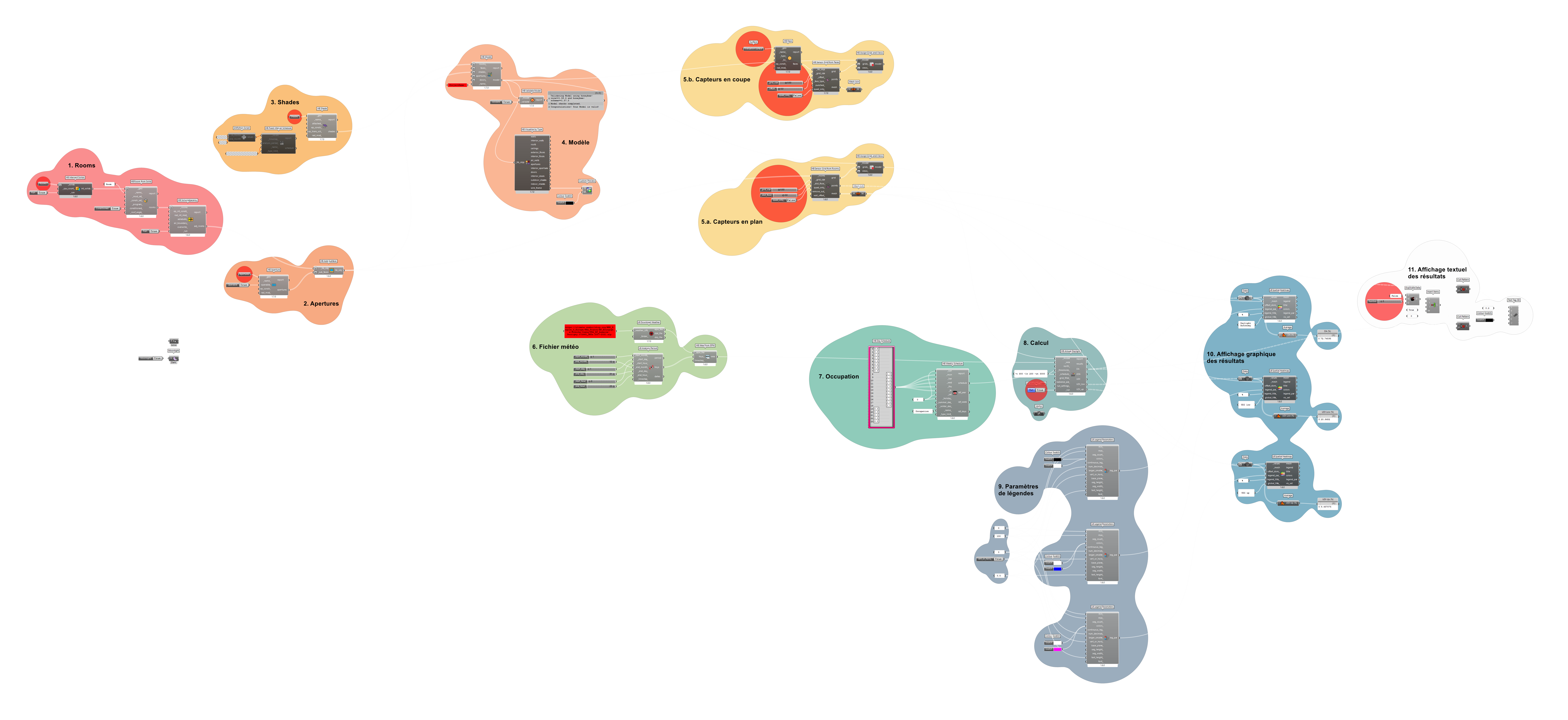
3.1. Rooms
Ajouter la géométrie des pièces dans le composant Rooms, conformément au guide suivant : Modéliser un bâtiment pour Ladybug.
3.2. Apertures
Ajouter la géométrie des menuiseries vitrées dans le composant Apertures, conformément au guide suivant : Modéliser un bâtiment pour Ladybug.
3.3. Shades
Ajouter la géométrie des masques (intérieurs et/ou extérieurs) dans le composant Shades, conformément au guide suivant : Modéliser un bâtiment pour Ladybug.
Des composants désactivés sont présents dans ce groupe. Ils sont extraits d'un fichier d'exemple de Chris Mackey, et permettent en théorie de faire varier la transparence des masques selon la saison. Ces composants n'ont pas été testés.
3.4. Modèle
Les trois groupes précédents sont assemblés en un modèle Honeybee. Il est possible d’afficher le modèle ainsi créé en filaire à l’aide du composant HB Visualize by Type et d’un Custom Preview.
Un composant HB Validate Model est également présent dans ce groupe pour vérifier la validité du modèle Honeybee. Certaines géométries créent des avertissements en sortie de ce composant. Il est utile de les vérifier, mais il est possible qu’elles ne bloquent pas la suite du processus.
Enfin, il peut être utile de nommer correctement le composant HB Model à l’aide du Panel qui y est branché en entrée _name_.
3.5.a. Capteurs en plan
Générer une grille de capteurs en plan est l’usage le plus courant et le plus simple. En effet, Honeybee est capable d’utiliser les pièces référencées en entrée pour définir des surfaces au sol.
De ce fait, les seuls paramètres qu’il convient de préciser sont :
- La taille de la grille, soit l’espacement entre les capteurs (en mètres) ;
- La distance par rapport au sol (couramment 80cm, hauteur d’un plan de travail) ;
- Et le paramètre
quad_only_, un booléen indiquant si le maillage doit remplir toute la géométrie jusqu’aux bords avec des faces quadrangulaires et triangulaires (False), ou uniquement avec des faces quadrangulaires (True).
En sortie, le composant HB Assign Grids and Views assemble le modèle et la grille de capteurs en un seul élément, qui pourra être utilisé pour le calcul.
Un composant Mesh Join est utilisé en sortie du composant HB Sensor Grid from Rooms pour générer un unique mesh à partir des multiples meshes générés (un par pièce). C’est indispensable pour l’affichage des résultats avec le composant LB Spatial Heatmap à partir du moment où il y a plus d’une pièce dans le modèle.
3.5.b. Capteurs en coupe
Pour générer une grille de capteurs en coupe, le processus est moins direct. On doit dans un premier temps paramétrer une surface qui servira de référence à la grille de capteurs.
Ensuite, les trois paramètres suivants sont les mêmes que pour les capteurs en plan :
- La taille de la grille ;
- La distance par rapport à la surface de référence (à priori 0 si on souhaite avoir une grille de capteurs confondue avec la surface) ;
- Et le paramètre
quad_only_.
3.6. Fichier météo
Pour indiquer les informations météorologiques à associer à la simulation, l’adresse du fichier météo est à insérer dans le composant rouge de ce groupe.
Ce guide indique la marche à suivre pour la recherche et l’insertion d’un fichier météo dans un script Ladybug.
Lien direct vers la base de données Climate One Building France.
3.7. Occupation
Ce composant indique le planning d’occupation heure par heure. La valeur 0 indique que le lieu n’est pas occupé, et par conséquent les résultats ne seront pas pris en compte dans les pourcentages de temps d’autonomie en lumière naturelle. A l’inverse, la valeur 1 indique que le lieu est occupé, et que les résultats seront donc pris en compte.
Par défaut, le fichier d’exemple indique une occupation entre 8h et 19h. Ce paramètre est à moduler selon les informations d’occupation disponibles.
3.8. Calcul
Une fois l’ensemble des informations d’entrée paramétrées, le composant HB Annual Daylight permet de lancer le calcul de lumière du jour sur toute l’année.
Le paramètre d’entrée _thresholds_ est ici renseigné par le texte -t 300 -lt 200 -ut 3000. Ce texte est composé de trois informations :
- Le nombre précédé d’un
-test la valeur en lux du seuil d’autonomie en lumière du jour (ici 300 lux) ; - Le nombre précédé d’un
-ltest la valeur du seuil inférieur d’éclairement naturel utile (ici 200 lux) ; - Le nombre précédé d’un
-utest la valeur du seuil supérieur d’éclairement naturel utile (ici 3000 lux).
Définir et connaître les seuils inférieur et supérieur permet de générer des schémas représentant les zones où l’éclairement est trop bas (UDI Low) pour être utile, et d’autres où il est trop haut (UDI Up). Ainsi, plutôt que de rechercher une valeur optimale de 300 lux, on peut travailler avec un spectre allant de 200 à 3000 lux.
3.9. Paramètres de légendes
Trois paramètres de légendes sont pré-paramétrés :
- Un pour l’affichage des résultats de l’autonomie en lumière naturelle ;
- Le second pour l’affichage des résultats du UDI low ;
- Et le dernier pour l’affichage des résultats du UDI up.
3.10. Affichage graphique des résultats
Logiquement, trois composants LB Spatial Heatmap sont paramétrés pour chacun des types de résultats (DA, UDI low, UDI up). Il est donc possible d’afficher chacune de ces représentations selon le résultat recherché.
3.11. Affichage textuel des résultats
L’affichage textuel des résultats permet d’afficher des résultats par capteur directement dans le modèle. Un Slider intitulé Number permet de faire varier l’occurrence ce résultats, pour augmenter ou diminuer le nombre de points affichés et rendre les résultats lisibles.
4. Création d’un plan
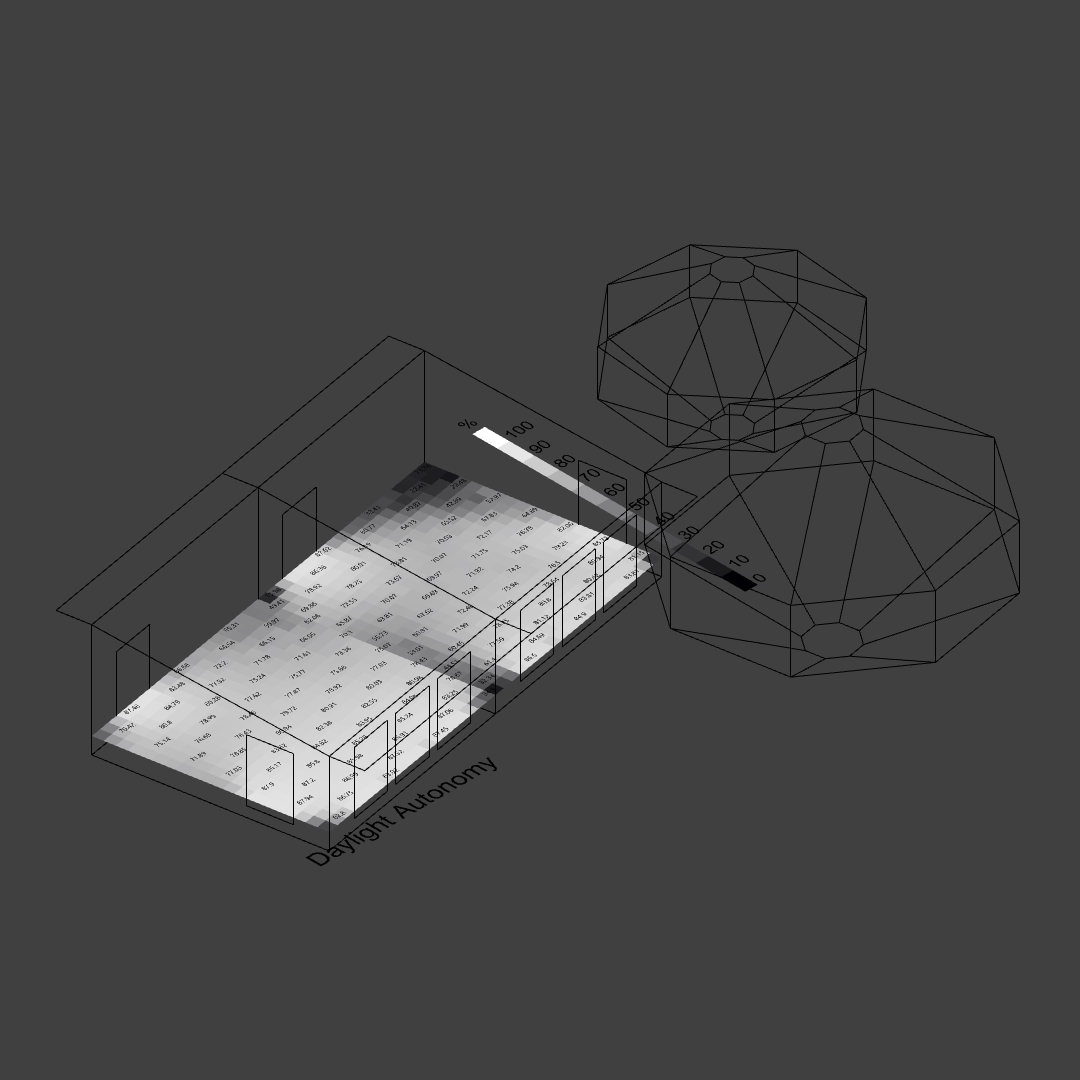
Pour finaliser l’export des résultats sous forme de plan, il convient de préparer un fond de plan (à l’aide d’un Make2D, d’un nettoyage du dessin et de quelques épaisseurs de traits différenciées).
En parallèle, il est possible de réaliser des exports des heatmaps générées à l’aide de la commande ViewCaptureToFile dans Rhino. Avant de réaliser cet export, il convient de cacher toute la géométrie Rhino pour ne conserver que la heatmap, et de passer la couleur de fond de Rhino en blanc.
Enfin, cette image exportée peut être insérée derrière le fond de plan vectoriel, exporté dans Illustrator.