1. Prérequis
Pour suivre ce guide, il est recommandé d’avoir lu les pages suivantes :
En outre, les jeux de constructions seront ici réalisés à l’aide de la bibliothèque de matériaux personnalisée. Il convient donc de la télécharger et de l’installer, comme indiqué dans cette partie.
2. Fichiers modèles

Ce guide est basé sur la simulation d’un bâtiment existant : le 2226 de Lustenau, par les architectes Baumschlager Eberle et terminé en 2013.
Le choix de ce bâtiment est motivé par sa singularité : il fonctionne sans chauffage, climatisation ni ventilation mécanique. Grâce à une conception bioclimatique, des murs massifs de 76 cm d’épaisseur et une gestion optimisée de l’inertie thermique, il maintient une température intérieure stable entre 22 et 26 °C uniquement par la régulation de la chaleur interne et une ventilation naturelle.
Une conférence détaillant le fonctionnement du bâtiment est disponible ici.
Les fichiers d’exemple peuvent être téléchargés ci-dessous :
Télécharger le fichier Grasshopper 2226 pour la simulation inerte
Le fichier Grasshopper d'exemple contient les dépendances suivantes, il convient de les installer :
- Ladybug Tools 1.8.0 (Guide d’installation) ;
- Human 1.7.3.0 (Téléchargement sur Food4Rhino) ;
- Bifocals 0.5.0.0 (optionnel, pour l’affichage des noms de composants) ;
- Moonlight 1.0.0.0 (optionnel, pour l’affichage en mode sombre).
3. Principe de la simulation en conditions inertes
La simulation en conditions inertes consiste à prendre en compte :
- La géométrie du bâtiment ;
- La position géographique ;
- La composition des parois ;
- Les apports solaires ;
- Les infiltrations.
Le bâtiment est donc considéré comme inoccupé, non chauffé, non climatisé, non éclairé, etc. Sont exclus de la simulation :
- La présence d’occupants ;
- L’ouverture des menuiseries extérieures ;
- L’éclairage ;
- Les équipements électriques ;
- Le chauffage ;
- La climatisation ;
- L’eau chaude sanitaire ;
- La ventilation mécanique.
Pour comprendre les différents types de simulations, ceux ci sont définis de manière plus détaillée sur cette page.
4. Décomposition du script
Le script est divisé en groupes (visibles sous la forme de blobs de couleur et portant chacun un titre). La suite de ce guide indique l’usage de chacun de ces groupe et sa fonction dans la définition.
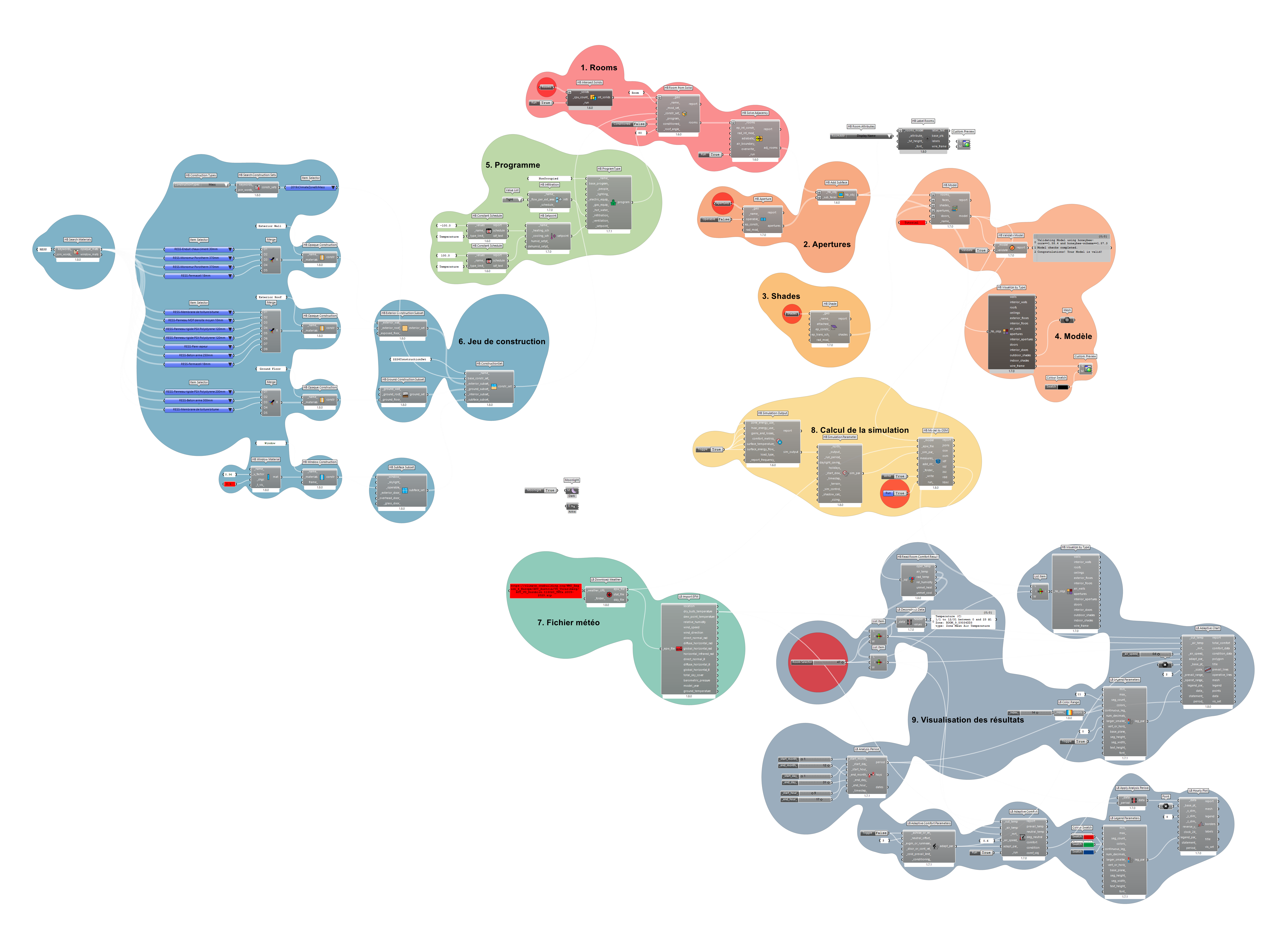
4.1. Définition du modèle de base
Les groupes 1 (Rooms), 2 (Apertures), 3 (Shades) et 4 (Modèle) sont tous définis dans le guide Modéliser pour Ladybug. Ces 4 groupes de composants permettent de créer le modèle Honeybee à partir de la géométrie définie dans Rhino.
Nous n’entrons donc pas ici dans le détail de ce paramétrage, considéré comme un prérequis.
4.2. Programme
Le groupe 5 indique le programme. Il est ici renseigné en accord avec les éléments listés dans les principes de la simulation en conditions inertes ci-dessus, soit :
- L’infiltration, ici renseignée avec la valeur
Tight(soit 0.0001 m3/s par m² de façade, cohérente par rapport à l’année de construction et à la qualité du bâtiment) ; - L’indication des ‘set points’, soit les températures à partir desquelles le chauffage et la climatisation doivent être allumés. On renseigne ici des valeurs abstraites (-100 °C et 100 °C) pour éviter l’allumage de ces équipements.
En complément de ce paramétrage du
setpointdans le programme, un Boolean Toggle est connecté à l'entréeconditioned_du composantHB Room from Solidavec la valeurFalse. Ce branchement indique également que les pièces ne sont équipées ni de chauffage ni de climatisation.
4.3. Jeu de construction
Le jeu de construction est renseigné selon les qualités constructives du bâtiment. Les informations sont déduites à partir d’une publication de Detail Magazine n° 11.2020 indiquant les complexes de parois pour une autre itération du projet 2226 (2226 Emmenweid, à Emmenbrücke en Suisse).
Toiture (de l’extérieur vers l’intérieur) :
- Couche d’étanchéité bitumineuse bicouche ;
- Isolation thermique PUR de 250 mm avec revêtement en aluminium ;
- Pare-vapeur ;
- Dalle de plafond en béton armé de 240 mm ;
- Enduit de base chaux-ciment de 10 mm ;
- Remplissage chaux-ciment de 5 mm ;
Mur extérieur (de l’extérieur vers l’intérieur) :
- Enduit de chaux de 5 mm
- Enduit de base en chaux de 20 mm
- Brique perforée verticalement de 365 mm (λ = 0,064 W/mK)
- Lit de mortier de 20 mm
- Brique perforée verticalement de 365 mm (λ = 0,12 W/mK)
- Enduit de base en chaux de 15 mm
- Remplissage d’enduit de 5 mm
Construction du plancher, rez-de-chaussée (de l’intérieur vers l’extérieur) :
- Chape anhydrite de 50 mm, scellée
- Mat d’insonorisation de 10 mm
- Plancher surélevé minéral de 25 mm
- Support de plancher surélevé
- Couche d’étanchéité bitumineuse
- Dalle de sol en béton armé étanche de 300 mm
- Isolation thermique XPS de 200 mm
Fenêtre :
- Triple vitrage : 2 × 6 mm de verre feuilleté de sécurité + cavité de 12 mm + 6 mm de verre trempé + cavité de 12 mm + 6 mm de verre trempé dans un cadre en bois, Ug = 0,6 W/m²K
- Uf ≤ 0,96 W/m²K, g = 50% max.
- Appui de fenêtre préfabriqué en béton de 60 mm
En cohérence avec ces informations, le jeu de construction est défini de la manière suivante :
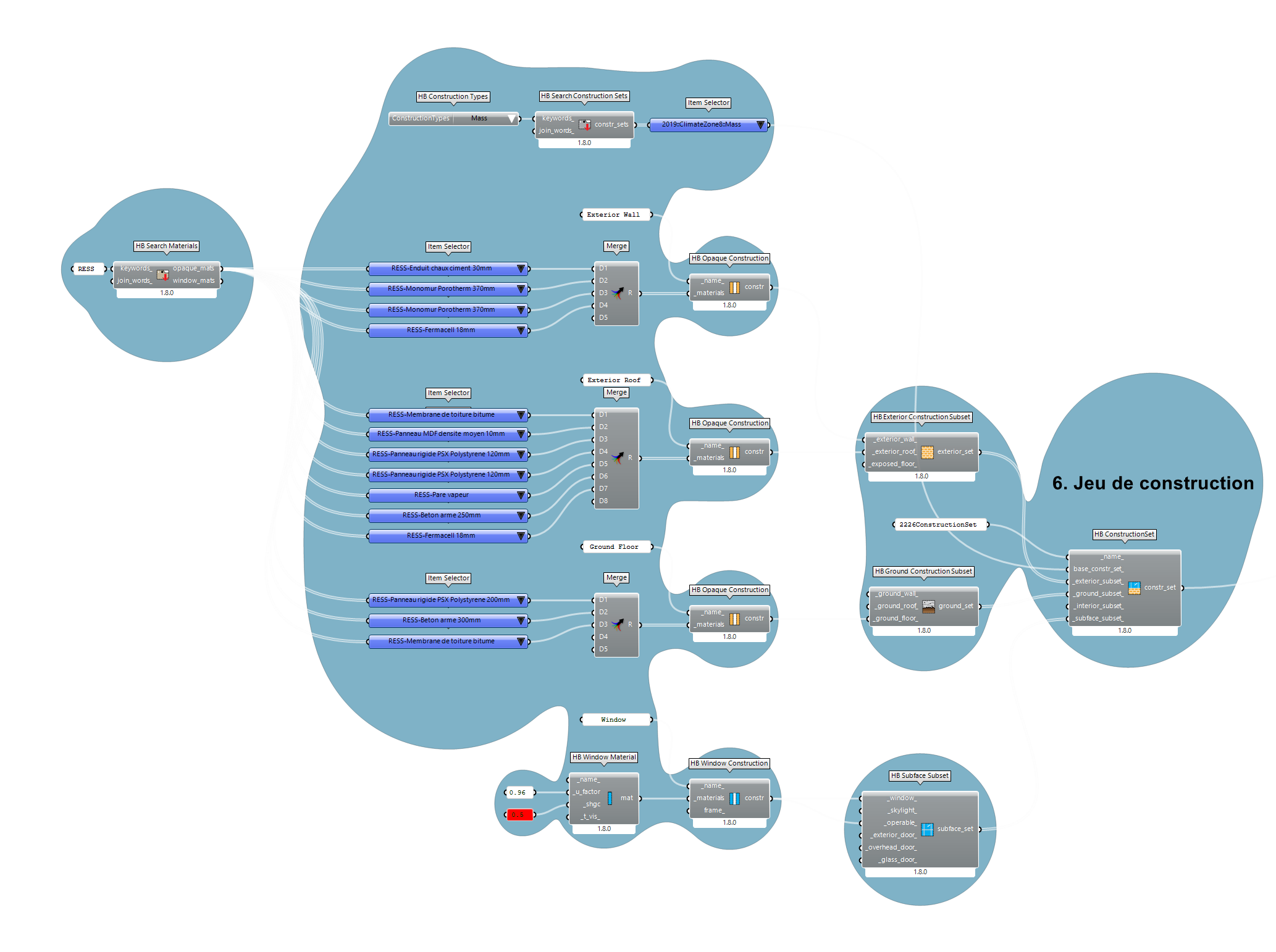
La logique suivie pour la constitution de ce jeu de construction est identique à celle décrite dans ce guide. Elle nécessite, comme mentionné précédemment, d’installer la base de données de matériaux de Ressources Architectes.
4.4. Fichier météo
Ce guide indique la marche à suivre pour la recherche et l’insertion d’un fichier météo dans un script Ladybug.
Dans le cas présent, le bâtiment étant situé à Lustenau, en Autriche, la station météo la plus proche est à quelques kilomètres, à Dornbirn. Nous sélectionnons le fichier correspondant à la période 2009-2023, soit le lien suivant, collé dans le Panel :
https://climate.onebuilding.org/WMO_Region_6_Europe/AUT_Austria/VO_Vorarlberg/AUT_VO_Dornbirn.113020_TMYx.2009-2023.zip4.5. Calcul de la simulation
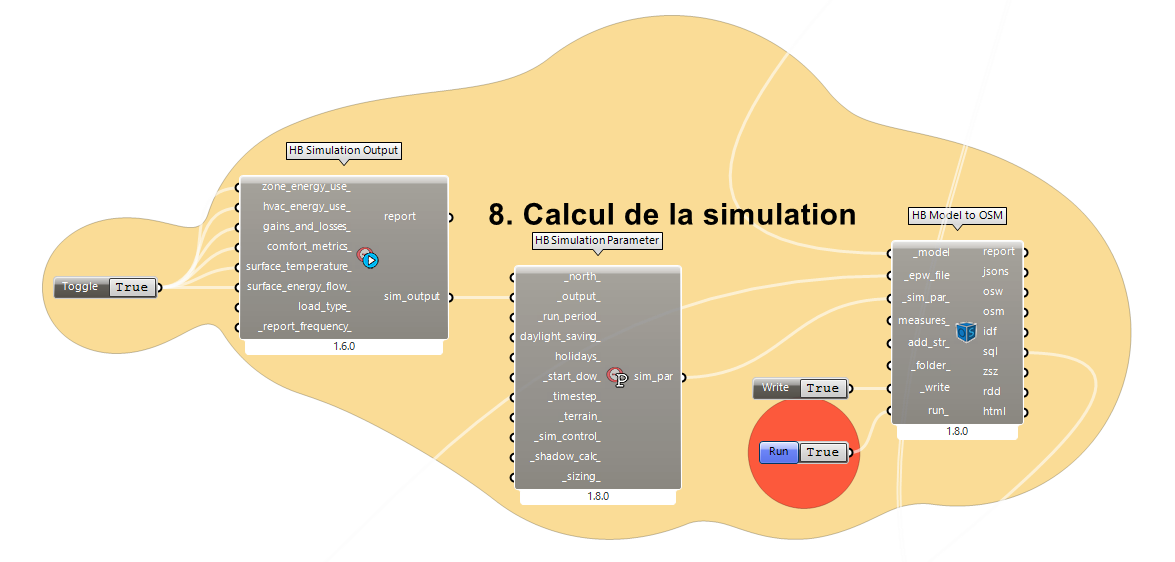
Le lancement du calcul se fait à l’aide du composant HB Model to OSM. Ce composant exporte notre modèle Honeybee ainsi que tous ses paramètres d’entrée, et le convertit en modèle OpenStudio. Ce modèle est ensuite automatiquement traduit au format .idf et exécuté dans EnergyPlus.
En entrée, ce composant doit donc recevoir :
- un modèle Honeybee ;
- un fichier météo (au format
.epw) ; - un
Boolean Toggledoit être placé surTruepour les entrées_writeetrun_, permettant d’exécuter le composant.
Enfin, il est possible d’ajouter des paramètres de simulation pour choisir les résultats à calculer. C’est pourquoi nous ajoutons en amont le composant HB Simulation Parameter, lui-même alimenté par le composant HB Simulation Output. La principale sortie qui nous sera utile est la surface_temperature_, qui est nécessaire pour le calcul de confort thermique adaptatif.
Dans le cas de figure où des évènements d'une durée inférieure au pas de temps horaire sont définis (par exemple dans le cas d'une ventilation naturelle programmée pour 5 minutes par heure), il convient de modifier le
_timestepdu composantHB Simulation Parameter. Par défaut celui-ci est paramétré sur un pas de temps d'1 heure, soit un résultat par heure - il ne prendra donc pas en compte une ouverture de fenêtre de 5 minutes.
Dans le fichier donné en exemple, le
Boolean Togglebranché surrun_est particulier : il s'agit en fait d'unLB FalseStart, qui se place automatiquement surFalseà l'ouverture du fichier. Ce composant est pratique pour éviter qu'une simulation se lance dès l'ouverture du fichier.
Une fois l’entrée run_ passée sur True, le processus de simulation est démarré, et devrait ouvrir un Terminal permettant de suivre le déroulement de la simulation. Cela bloque Rhino et Grasshopper jusqu’à la fin du calcul.
4.6. Visualisation des résultats
Les résultats de la simulation sont extraits à la sortie du composant HB Model to OSM au format SQL. Ces résultats sont connectés au composant HB Read Room Comfort Result, qui permet d’en extraire la température de l’air, la température radiante, l’humidité relative, pour chaque pièce du modèle.
Un Slider (entouré en rouge) permet de sélectionner la pièce dont nous souhaitons consulter les résultats.
Un composant LB Analysis Period est utilisé pour cadrer les résultats sur les heures d’occupation (de 9h à 18h).
Enfin, deux graphiques sont affichés :
- Un graphique de confort adaptatif (
LB Adaptive Chart) ; - Et un graphique heure par heure sur toute l’année (
LB Hourly Plot), représentant la condition dans la pièce :-1correspond à un stress dû au froid (bleu),0correspond à une situation confortable (vert), et1correspond à un stress dû à la chaleur (rouge).
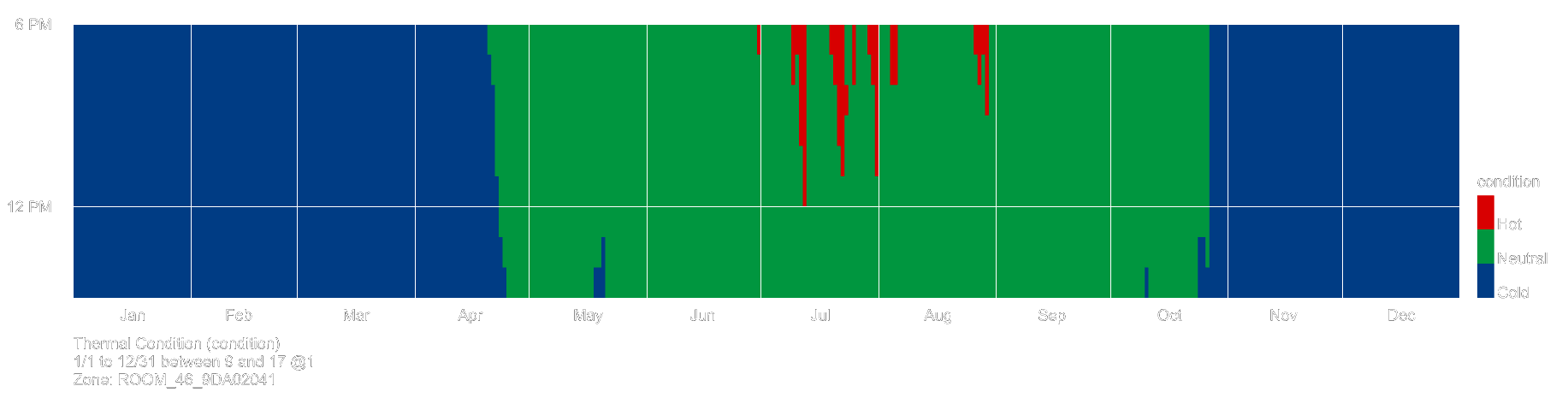
On constate sur le résultat ci-dessus, pour la pièce
Room_46des conditions confortables entre mi-avril et fin octobre. Des épisodes de chaleur sont également visibles pendant l'été : en l'absence d'occupants, qui actionnerait les fenêtres pour créer des courants d'air, il est normal de constater ces pics de chaleur, relatifs à l'orientation de la pièce et à la grande résistance thermique des menuiseries vitrées.
Il peut également être intéressant de comparer les températures intérieures et extérieures, pour visualiser la capacité du bâtiment à lisser les conditions environnementales extérieures, avant tout occupation ou allumage de machines.
L’exemple ci-dessous est tiré d’une autre simulation, mais permet d’illustrer la capacité bioclimatique d’un bâtiment à lisser la température extérieure.
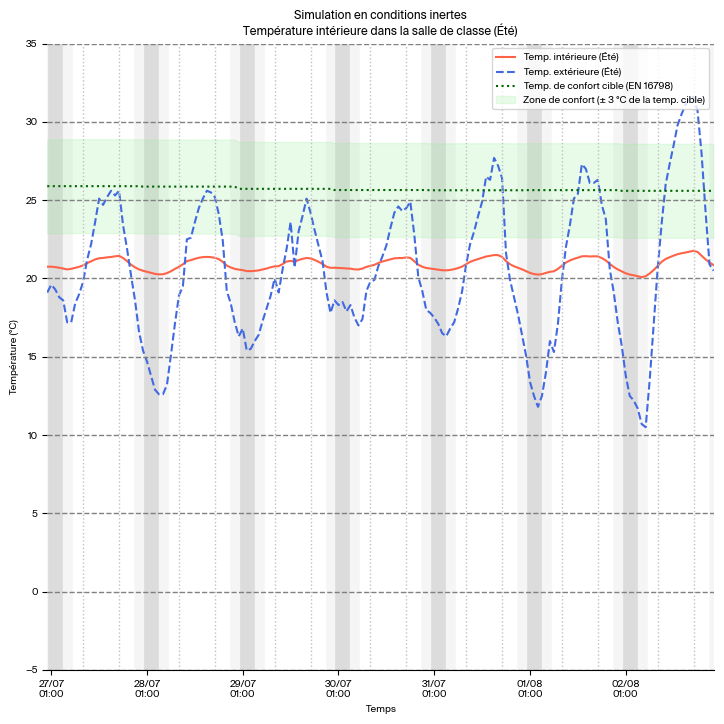
Pour réaliser ce type de graphique, il est nécessaire d’exporter les données issues de la simulation, sous forme de listes de valeurs, et les mettre en forme dans un logiciel comme Excel ou avec la librairie Matplotlib.