Cette analyse consiste à simuler les conditions extérieures (température de l’air, vitesse du vent, humidité relative, rayonnement solaire, etc) pour estimer le confort d’un être humain sous la forme d’un indice universel du climat thermique (UTCI), dont l’unité est le degré Celsius.
Cette étude est particulièrement utile pour analyser une situation existante, constater les îlots de chaleur et de fraîcheur, et informer les choix des ouvrages projetés.
Le type de diagramme produit par cette simulation consiste à une vue en plan, sur laquelle sont synthétisés les degrés Celsius de température ressentie par une être humain (UTCI) à une heure donnée.
On réalise en général cette étude sur la semaine la plus chaude du fichier météo, étant donné les enjeux de confort d’été liés au réchauffement climatique et à l’extinction de la biodiversité.
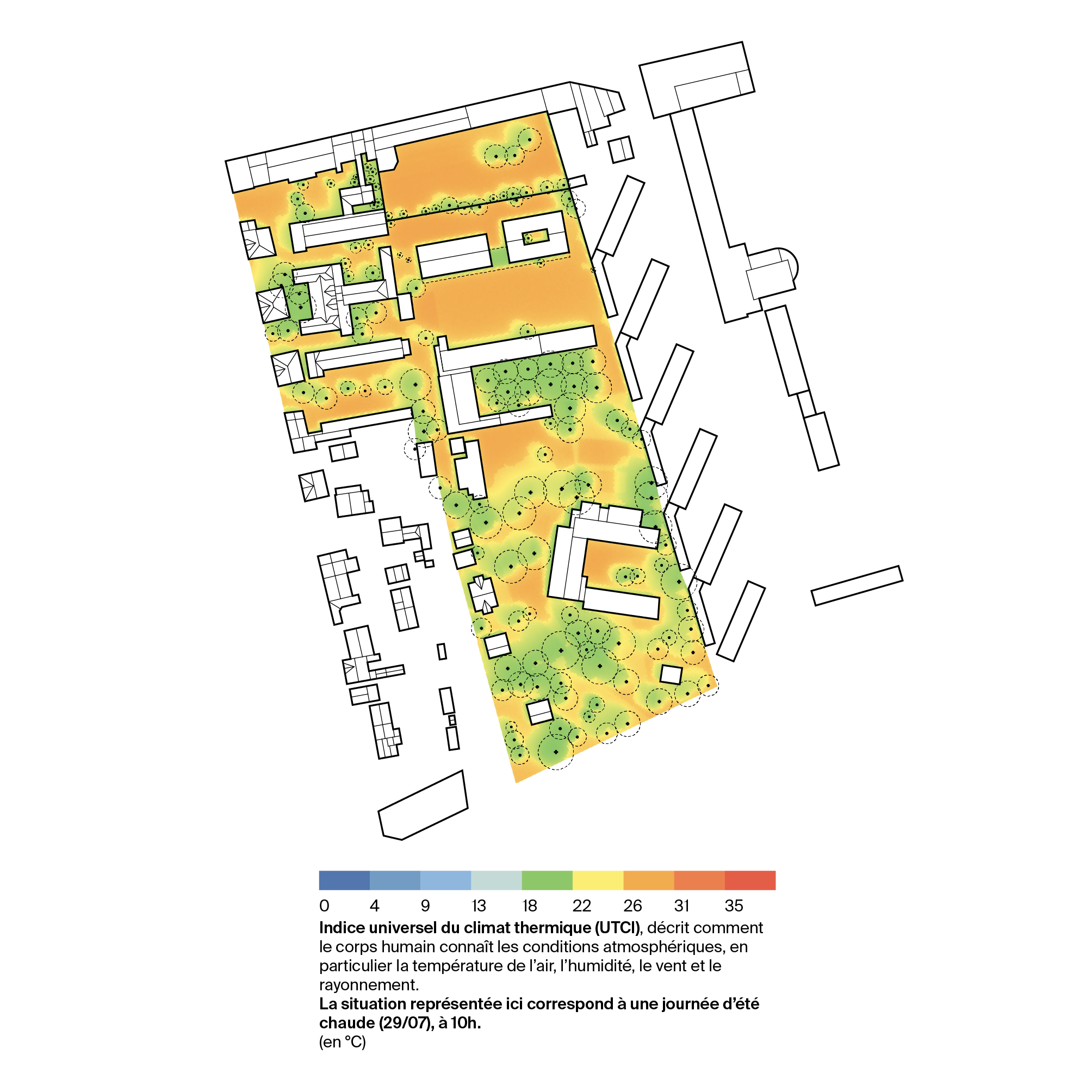
1. Prérequis
Pour le bon fonctionnement de cette simulation, il convient d’avoir modélisé les alentours du projet assez finement.
Ladybug Tools doit toujours être utilisé avec un fichier paramétré en mètres. Il est important de vérifier l'unité du fichier avant de continuer.
2. Fichiers modèles
Pour illustrer la méthode qui suit, un fichier Rhino et son script Grasshopper correspondant sont disponibles :
Le fichier Grasshopper d'exemple contient les dépendances suivantes, il convient de les installer :
- Ladybug Tools 1.8.0 (Guide d’installation) ;
- Bifocals 0.5.0.0 (optionnel, pour l’affichage des noms de composants) ;
- Moonlight 1.0.0.0 (optionnel, pour l’affichage en mode sombre).
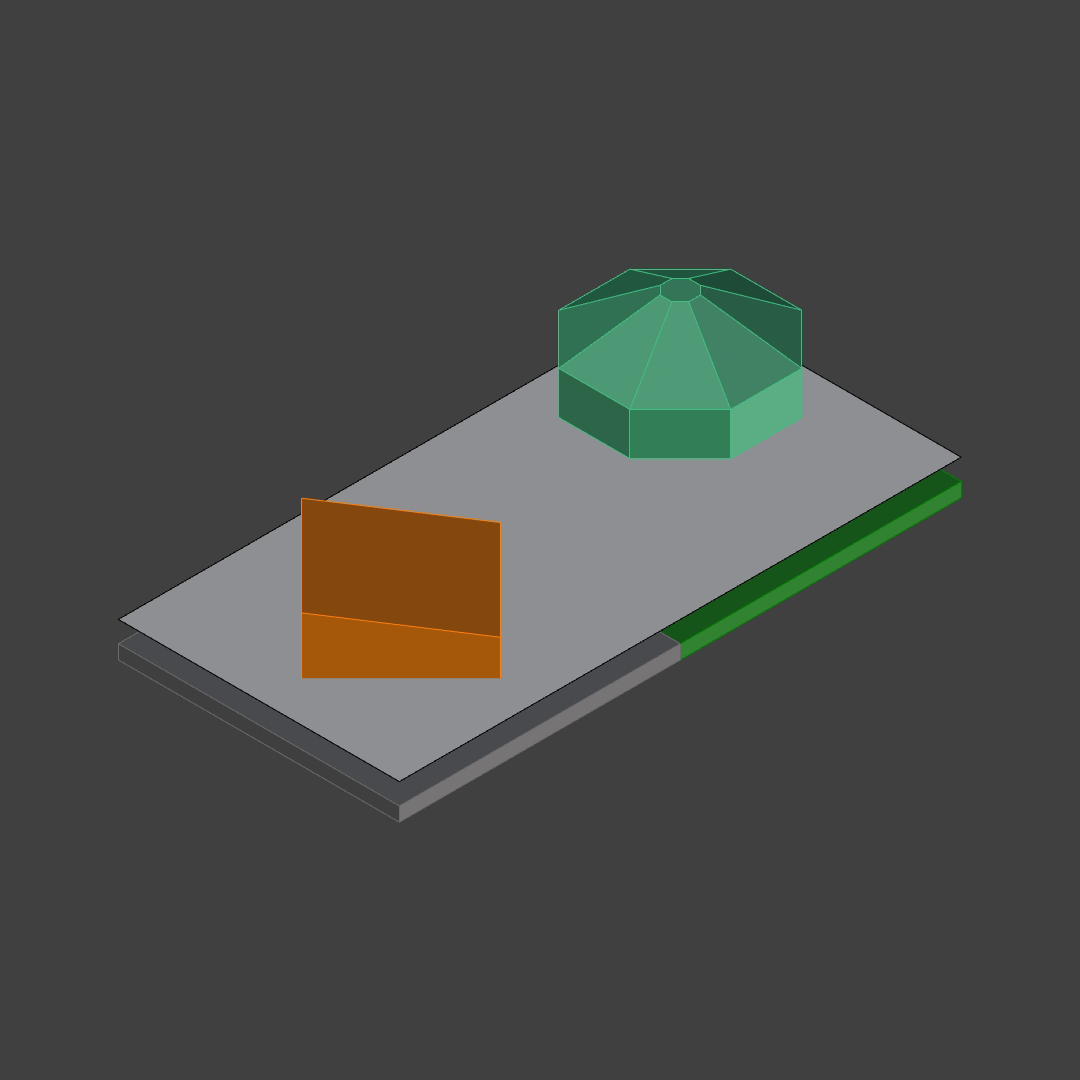
Le fichier Rhino d’exemple contient 5 éléments :
- Une partie du sol en asphalte (gris foncé) ;
- Une partie du sol en herbe (vert foncé) ;
- Un bâtiment représentant du contexte bâti (orange) ;
- Un arbre (vert clair) ;
- Une surface à 50cm du sol servant de référence pour la grille de capteurs (gris clair).
Chacun de ces éléments sont référencés dans le fichier Grasshopper correspondant.
3. Décomposition du script
Le script est divisé en groupes (visibles sous la forme de blobs de couleur et portant chacun un titre). La suite de ce guide indique l’usage de chacun de ces groupe et sa fonction dans la définition.
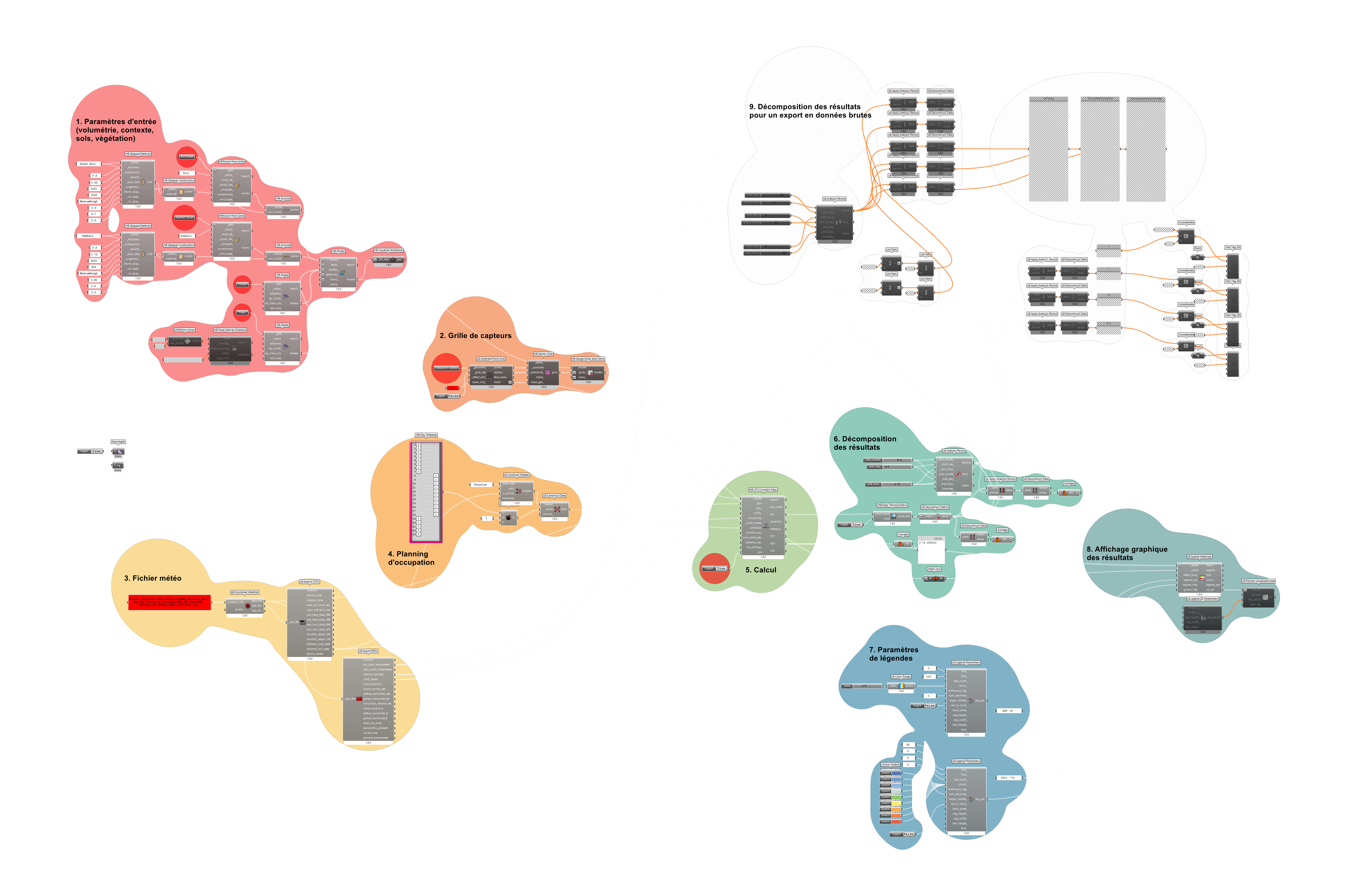
3.1. Paramètres d’entrée (volumétrie, contexte, sols, végétation)
Les paramètres d’entrée concernant la volumétrie sont à renseigner dans cette première partie, groupée en rouge dans e fichier Grasshopper.
Les quatre entrées sont elles-mêmes indiquées par des bulles rouges dans le groupe :
Soil Zones: Sols végétalisés ;Asphalt Zones: Sols artificialisés ;Context: Volumétrie du bâti ;Trees: Arbres.
Comme modélisé dans le fichier d’exemple, les sols doivent être des extrusions (par exemple avec une épaisseur d’1 mètre), et non de simples surfaces.
Le contexte bâti doit être modélisé par des extrusions/polysurfaces fermées, comme c’est généralement le cas pour les masques dans Ladybug.
Les arbres doivent être modélisés par des polysurfaces fermées. La forme utilisée dans le fichier d’exemple a été tirée d’un tutoriel de Chris Mackey. Il convient d’adapter la taille de cet élément selon la taille réelle des arbres.
Un guide est spécifiquement consacré à la modélisation de bâtiments et d'environnement pour Ladybug, il est disponible ici. D'autres ressources, concernant l'import de courbes de niveaux et l'utilisation de données LiDAR sont également disponibles pour la modélisation fine d'environnements à partir des données libres de l'IGN.
3.2. Grille de capteurs
Une ou plusieurs surfaces doivent être entrées dans le composant Evaluation Surface. Ici, la surface d’évaluation est modélisée à 50 cm du sol. La hauteur de la surface est à moduler selon l’analyse menée.
Un paramètre est également en rouge, et indique la taille de la grille. Dans ce fichier d’exemple, elle est renseignée à 0.5 m (soit un capteur tous les 50 cm). Pour éviter des calculs trop longs, il convient de placer ce paramètre à 1 ou 2 m pour commencer, et ainsi évaluer le temps que va prendre une simulation plus fine.
3.3. Fichier météo
Pour indiquer les informations météorologiques à associer à la simulation, l’adresse du fichier météo est à insérer dans le composant rouge de ce groupe.
Ce guide indique la marche à suivre pour la recherche et l’insertion d’un fichier météo dans un script Ladybug.
Lien direct vers la base de données Climate One Building France.
Un composant
LB Import STATest placé dans ce groupe à la suite de l'import du fichier météo. Il permet notamment, à partir d'un fichier STAT associé au fichier météo, de nous informer sur la semaine la plus chaude de l'année.
3.4. Planning d’occupation
Ce composant indique le planning d’occupation heure par heure. La valeur 0 indique que le lieu n’est pas occupé, donc que les résultats ne seront pas pris en compte dans les pourcentages de temps de confort ou d’inconfort. A l’inverse, la valeur 1 indique que le lieu est occupé, et que les résultats seront donc pris en compte.
Par défaut, le fichier d’exemple indique une occupation entre 8h et 19h. Ce paramètre est à moduler selon les informations d’occupation connue. Il est normalement logique de ne pas indiquer d’horaires d’occupation de nuit, la présente étude portant sur une zone extérieure.
3.5. Calcul
Le composant HB UTCI Comfort Map lance le calcul à partir de tous les paramètres entrés. Selon la complexité et la taille du modèle, ce calcul peut prendre de quelques minutes à plusieurs heures. Il peut être utile de réduire le nombre de capteurs pour évaluer ce temps de calcul et observer des premiers résultats pour y déceler d’éventuelles erreurs d’entrées avant de lancer de longs calculs avec une grille de capteurs plus fine.
3.6. Décomposition des résultats
Les résultats produits par le composant HB UTCI Comfort Map sont des fichiers au format CSV (tableaux séparés par des virgules). Pour décomposer ces résultats, il est nécessaire de passer par le composant HB Read Thermal Matrix, ainsi que le composant LB Deconstruct Matrix.
Enfin, à l’aide du composant LB Apply Analysis Period, on peut décompose les résultats qui portent sur la semaine la plus chaude de l’année pour les analyser heure par heure. Ces donnée sont ensuite déconstruites, moyennées, et prêtes à être représentées graphiquement.
Selon le nombre de capteurs, la décomposition des résultats peut prendre plusieurs secondes, voire plusieurs minutes.
Le fichier d’exemple est fait de telle manière que c’est l’UTCI qui est représenté par les résultats graphiques. Il est également possible de brancher directement la sortie HSP du composant HB UTCI Comfort Map à l’entrée _values du composant LB Spatial Heatmap, pour visualiser le HSP (Heat Sensation Percentage).
3.7. Paramètres de légendes
Deux composants LB Legend Parameters sont préparamétrés :
- l’un pour l’affichage des résultats du HSP (Heat Sensation Percentage) ;
- et l’autre pour l’affichage des résultats de l’UTCI.
Selon les résultats affichés, il convient de brancher les bons paramètres dans le composant LB Spatial Heatmap.
3.8. Affichage graphique des résultats
Cette dernière partie contient simplement le composant LB Spatial Heatmap, qui génère une heatmap, une carte thermique permettant d’apprécier les résultats de la simulation sous une format graphique.
3.9. Décomposition des résultats pour une export en données brutes
Cette partie du script a été désactivée et n’est en l’état pas complètement adaptée au fichier d’exemple. Elle est néanmoins laissée disponible pour la travailler et par exemple exporter des données brutes pour visualiser l’UTCI sous forme de graphique.
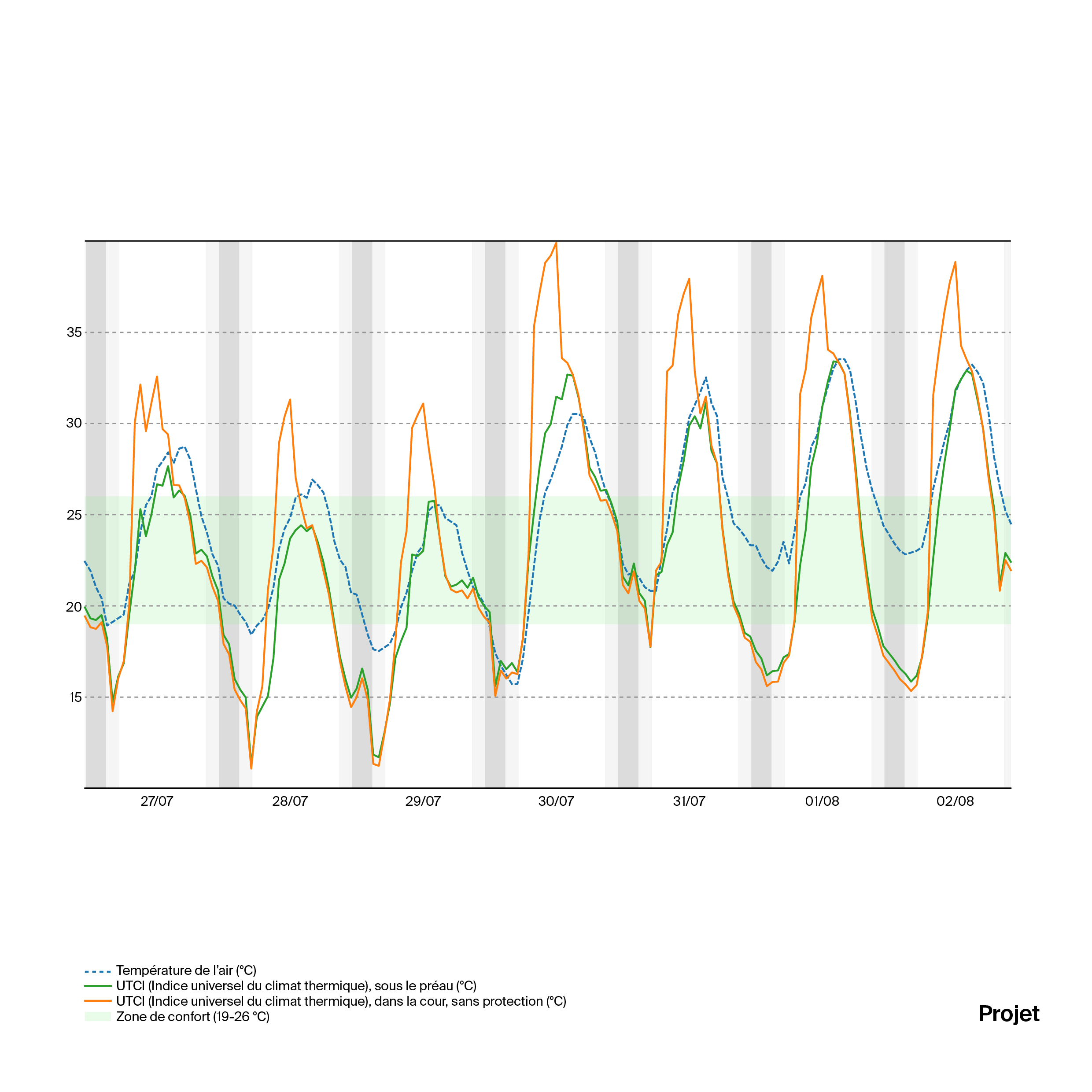
4. Création d’un plan
Pour finaliser l’export des résultats sous forme de plan, il convient de préparer un fond de plan (à l’aide d’un Make2D, d’un nettoyage du dessin et de quelques épaisseurs de traits différenciées).
En parallèle, il est possible de réaliser des exports des heatmaps générées à l’aide de la commande ViewCaptureToFile dans Rhino. Avant de réaliser cet export, il convient de cacher toute la géométrie Rhino pour ne conserver que la heatmap, et de passer la couleur de fond de Rhino en blanc.
Enfin, cette image exportée peut être insérée derrière le fond de plan vectoriel, exporté dans Illustrator.